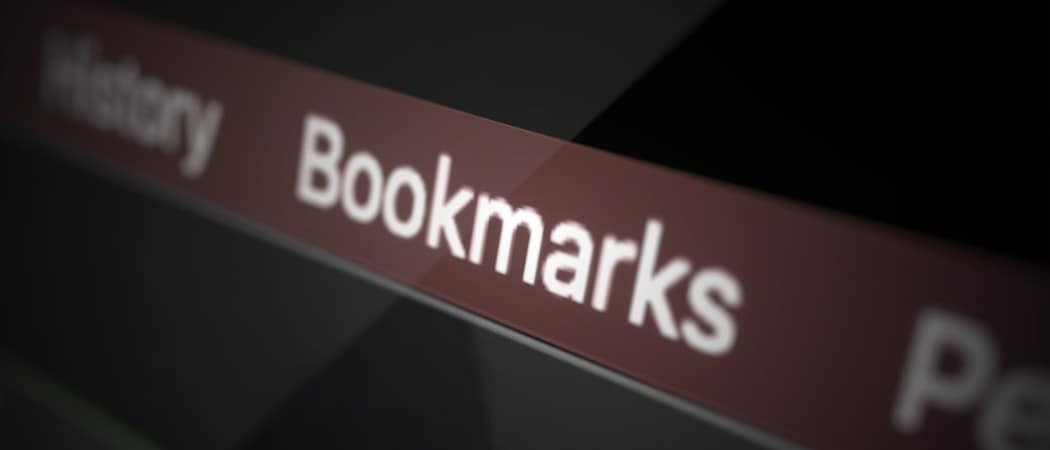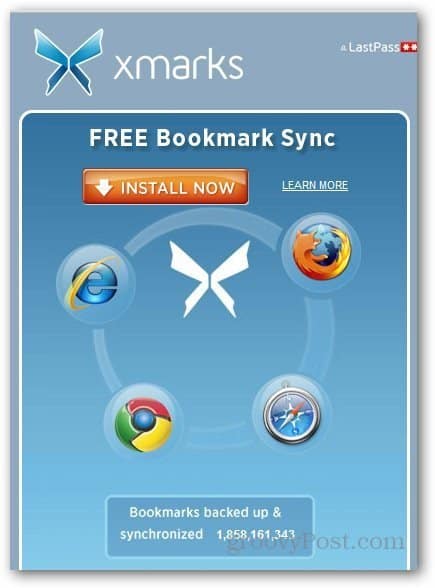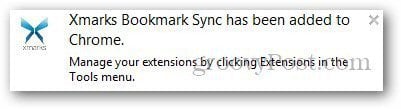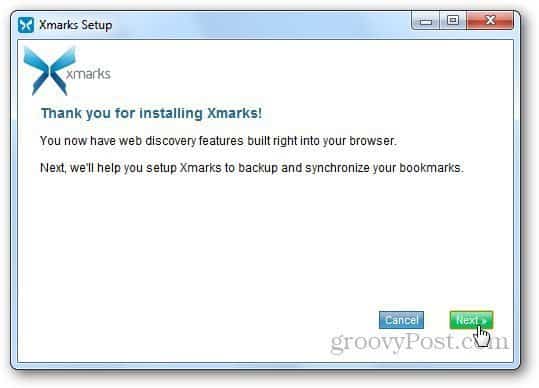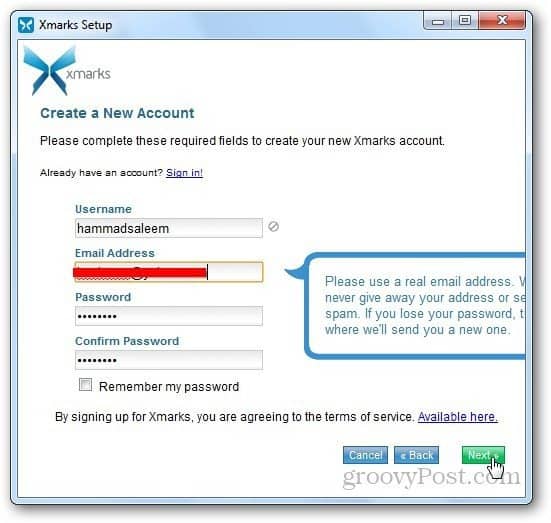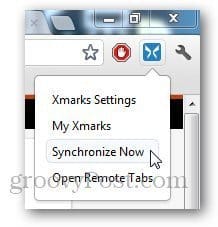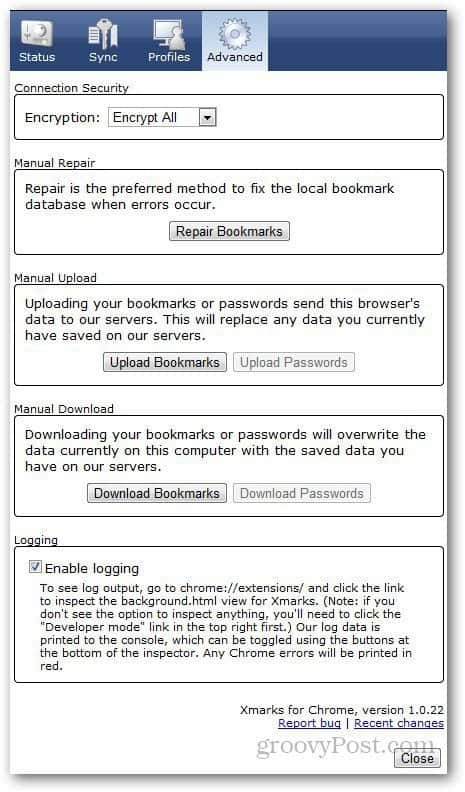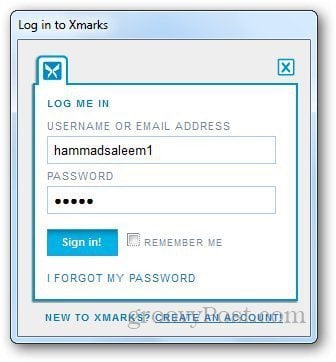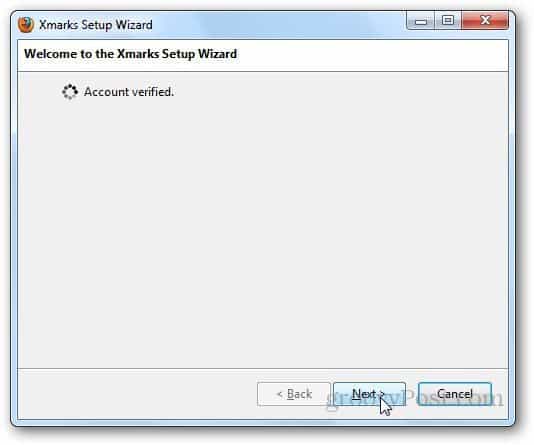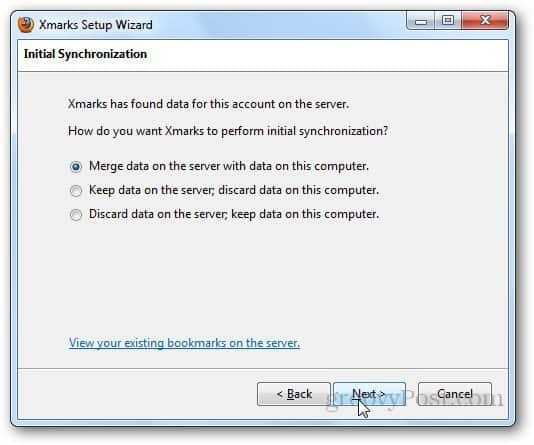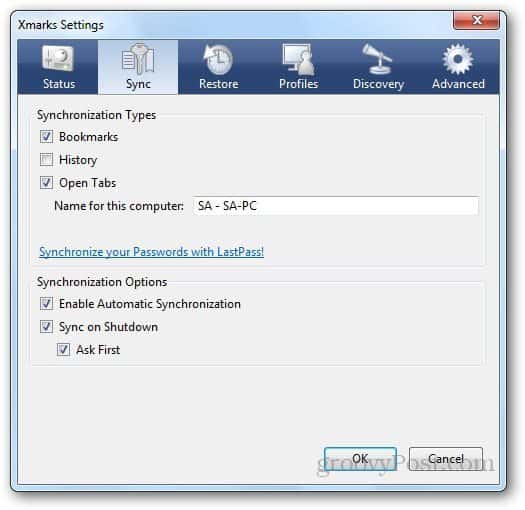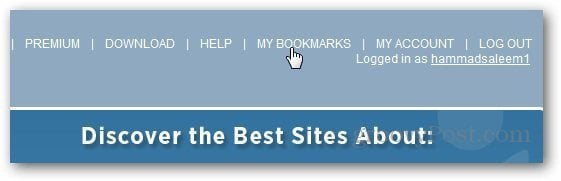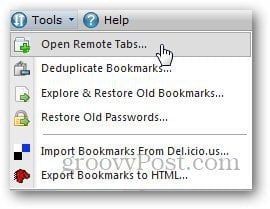Old original article… A few days back, we posted a guide to help users transfer bookmarks from Mozilla Firefox to Google Chrome. If you use multiple computers and want to make sure that bookmarks saved on one PC are saved automatically on any other PC or even if you just want to transfer bookmarks from one browser to another, try Xmarks. Xmarks is a handy extension available for Google Chrome, Mozilla Firefox, Apple Safari and Internet Explorer that allows users to seamlessly synchronize bookmarks and other browsing data among different browsers and computers. I won’t lie, it takes a little time to setup but once running, it’s great. Here’s a detailed step-by-step guide to help you set up and use Xmarks.
Install and Configure XMarks
Go to Xmarks website and click on the browser which you want to install Xmarks. We selected Google Chrome as we want to transfer our bookmarks from Chrome to Mozilla Firefox.
It will redirect you to Chrome App Store. Just click on Add to Chrome button to install the extension.
When it asks for confirmation, click on Add button.
Once installed, the extension will show you a confirmation message.
Now, it’s time to set up Xmarks for the first time. Click on the Next button.
If you are registered on Xmarks, select Yes: Log me In otherwise select No and click Next.
Enter your account details and click Next.
With our account created, let’s begin the Sync process. Click Next.
Select Close in Ready to Sync pop-up.
Click on the extension icon and click on Synchronize Now. It will synchronize all your bookmarks on Xmark server so that you can restore them on any other browser or computer.
Let’s check out some of the options of this useful extension. Right-click on the extension icon and select Options.
Under Status tab, you can see when was the last time Xmarks synchronized bookmarks on this computer and will also show you the account details.
Click the Sync tab and select the items you want to synchronize. It’s better if you check Automatic Synchronization so that you don’t have to sync manually.
Under Advanced Settings tab, you can encrypt your bookmarks, upload a bookmarks file manually or download it.
Transfer Bookmarks to Firefox
Open Firefox and install Xmarks by going to Xmarks websites.
Click Allow button when it asks for confirmation.
It will show you a confirmation message when Xmarks is installed. Click on the popup to run the setup wizard.
Log in with your Xmarks account to begin the synchronization process.
Xmarks will now verify your account details, click Next.
It will now ask to present some synchronization options. As we want to transfer the bookmarks saved on Xmarks server to Mozilla Firefox, select Merge Data on the Server with Data on This Computer and click Next.
Set the starting point for Data from Server and click Next.
It will now begin the synchronization process.
Click on Finish when the process ends.
Now, all your bookmarks are transferred to Mozilla Firefox. Next time you save any bookmark in any browser, just synchronize it with Xmarks, and it will automatically save the bookmarks in the other browser (on any PC).
Additional Xmarks Features
Xmarks also provides many other options. For example, if you opened a few tabs on your laptop and wanted to check them from another PC, you can access them remotely from the Xmarks web site. For that to happen, make sure you have enabled Sync Open Tabs options on all browsers you want to access remotely. You can do so by going to extension options and enable them under Sync tab. Editors Note: We’ve not dug into the security of this feature, so I recommend you use this one after reading the Terms of Service and Privacy Policy.
Login with your account details and click on My Bookmarks. It will show all the saved bookmarks here as well.
Go to Tools and select Open Remote Tabs.
It will show you the tabs opened on another computer or browser. And do note that these tabs are the once saved when you last synced on the other browser. Click on the tab, and it will open the website in the current browser.
Comment Name * Email *
Δ Save my name and email and send me emails as new comments are made to this post.
![]()