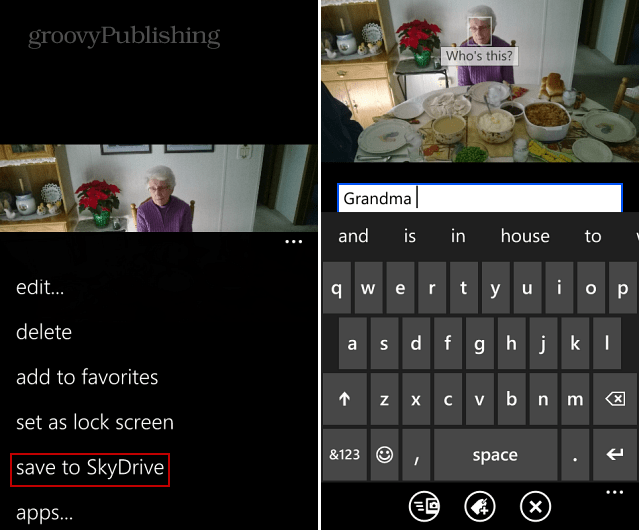So how do you make sure your photos and videos automatically get uploaded to SkyDrive with all that extra space? Windows Phone 8 allows you to automatically have them sent to SkyDrive after you take them, or you can do it manually.
Make Photos and Videos Automatically Save to SkyDrive
First, here’s a look at the easy “set it and forget it approach”. A one time settings, and your photos and videos will automatically be uploaded to SkyDrive. Launch the Photos app and tap the More “…” icon and select Settings. Here you can also set other photo and video apps to auto upload by tapping Apps
Then under Auto Upload select SkyDrive. Then under Photos or Videos select the type of quality you want to upload. There’s a few things to point out about selecting the video/photo quality:
Best Quality will upload photos that are 10 megapixels or smaller and will only work when you’re connected to WiFi. If you want to get larger photos off your phone you’ll need to connect it to your PC and use File Explorer or the Windows Phone App on OS X.Good Quality will upload photos and videos to SkyDrive using your cellular data plan or WiFi (provided you’re connected to a hotspot) but keep in mind – if you have a data cap — uploading content will count against your bandwidth usage.
Manually Upload Photos and Video to SkyDrive
Now, not all of us want every single thing we take a snapshot of going up to our SkyDrive account. If that’s the case, when in the Photos + Videos section of SkyDrive settings, select “Don’t Upload” for both video and Photos. To manually upload a photo or video, open the Photos hub, then tap Camera Roll. Tap the item you want to upload to SkyDrive.
The photo you selected will appear, tap the More button and tap Save to SkyDrive. Then you’re given the option to type a caption and tag a person if you want in the photo.
You can also upload multiple pictures at once from your Windows Phone. While in your Camera Roll’s thumbnail view, tap the Select button at the bottom of the screen. That will highlight all of the thumbnails. Then just tap the ones you want to put on SkyDrive … a small check mark will be shown on the photos you choose. Apparently you can only select one video at a time. You can send them to SkyDrive like an individual photo. You have the option to type a caption for videos as well.
Comment Name * Email *
Δ Save my name and email and send me emails as new comments are made to this post.