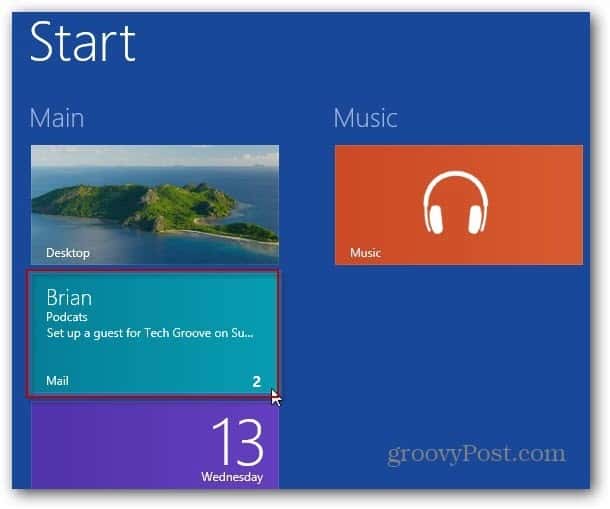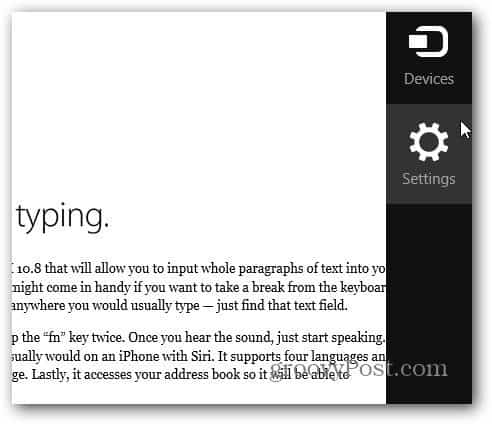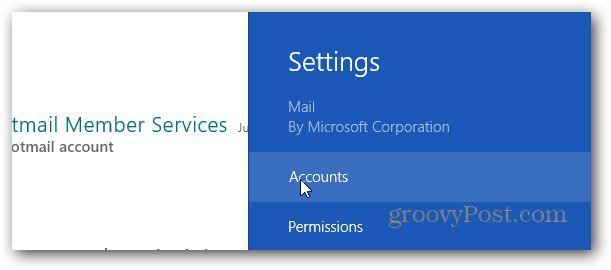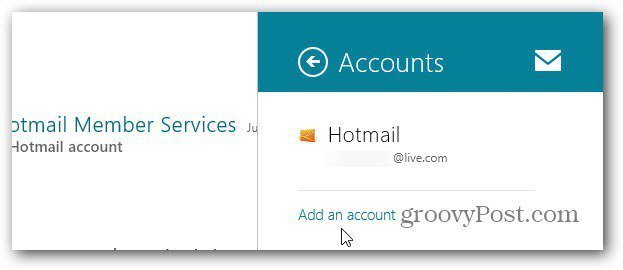Add Email Accounts Windows 8
One of the cool features of Windows 8 Metro is it lets you preview email in the Live Mail tile when you log in using your Windows Account ID. By default it pulls your Windows Live mail you log in with, but if you have multiple accounts, here’s how to add them – even Gmail. From the Metro Start screen, you’ll see how many messages are waiting and also a bit of a preview of the message body.
To add a new account to Mail in Windows 8, click on the Mail tab from the Metro Start screen. Then hover the mouse in the lower left corner to bring up the Charms Bar. Click Settings
Then at the top select Accounts. Note: A much easier way to pull this menu up is to hit the keyboard shortcut Win Key + I while in the Mail app. It pulls up Settings with Accounts already selected.
Next, a list of email accounts currently set up on your system comes up. Click on Add an Account.
Now click on the type of email account you want to add. You can add Windows Live, Gmail and Exchange – including Office 360 accounts. Here I am adding a Gmail account.
Type in the email address and password for the account. Click Connect.
Give Mail a minute to log in and gather the mail currently in the Inbox. Now on the upper left corner of the screen you’ll see the new email account and a number of messages.
When you add an email address, it adds your Contacts and Calendar entries associated with the account.
This article was written using Windows 8 Release Preview. Currently, there is missing functionality to the Mail app that would be welcome in the final release. But, if you want to keep up on your email while working in Windows 8, you’ll be able to. Comment Name * Email *
Δ Save my name and email and send me emails as new comments are made to this post.
![]()