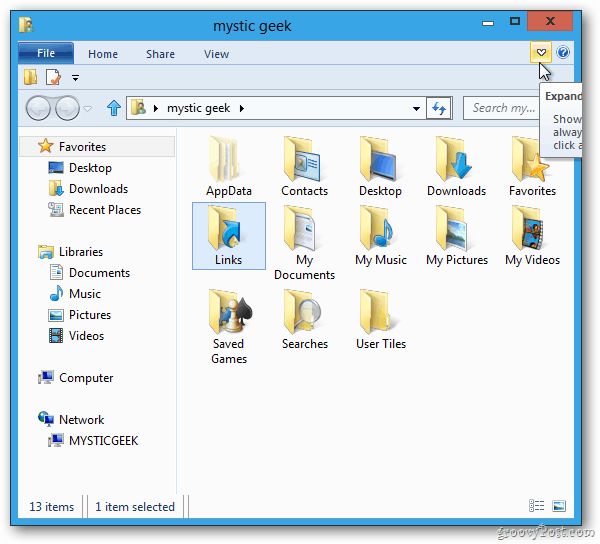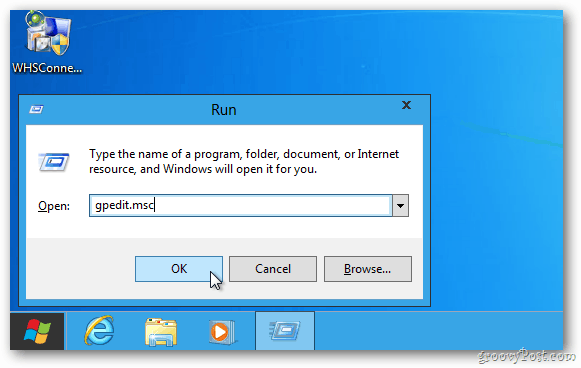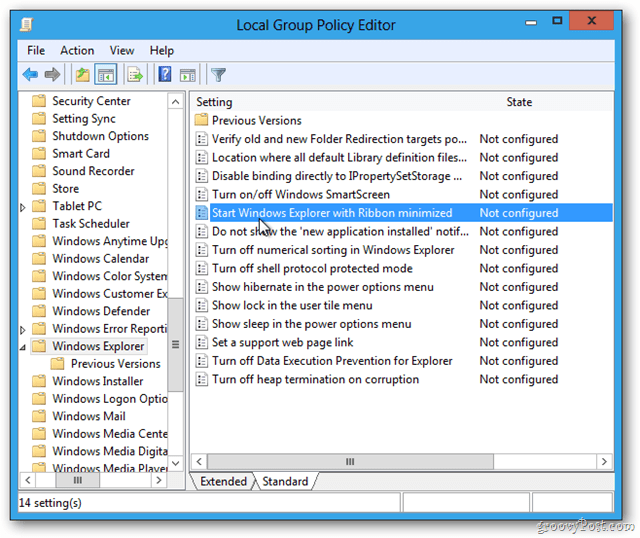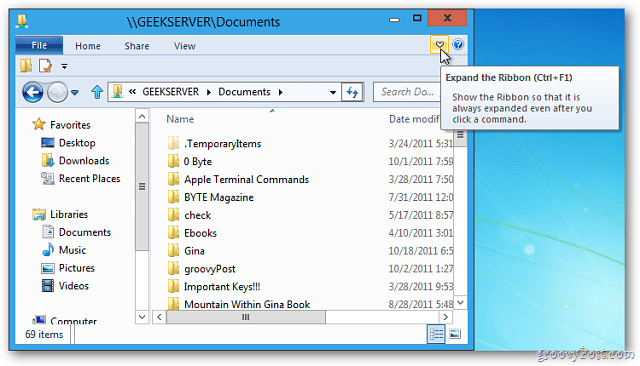One of the new features in the Windows 8 desktop user interface is the Ribbon in Windows Explorer (now called File Explorer). If you find no use for it, here’s how you can hide it.
Hide Windows 8 File Explorer Ribbon
You can minimize or expand the Ribbon in Explorer by clicking the small arrow icon in the upper right corner. It works just like it does in MS Office 2007 and 2010.
Here’s a look at it hidden. Then just click it again to expand it.
To start Windows Explorer with the Ribbon hidden by default, hit Windows Key + R to bring up the Run line and type: gpedit.msc and click OK.
When Local Group Policy Editor opens, navigate to Custom Configuration » Administrative Templates » Windows Components » Windows Explorer. Double click on “Start Windows Explorer with Ribbon Minimized.”
On the next screen select Enabled and click OK.
Now any time you start Windows Explorer, the Ribbon will be minimized by default. But you’ll still be able to expand it if needed.
Comment Name * Email *
Δ Save my name and email and send me emails as new comments are made to this post.
![]()