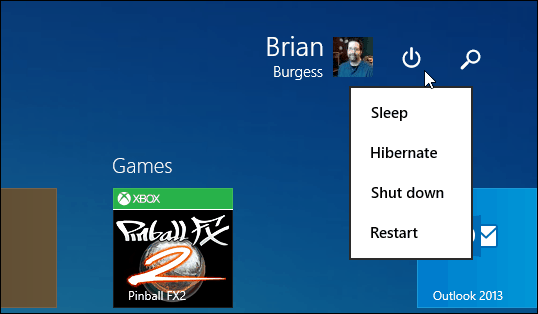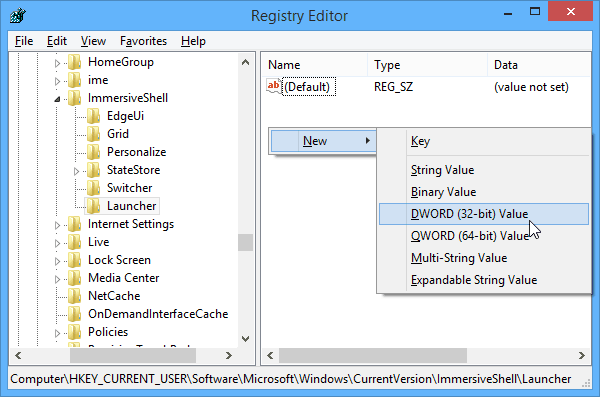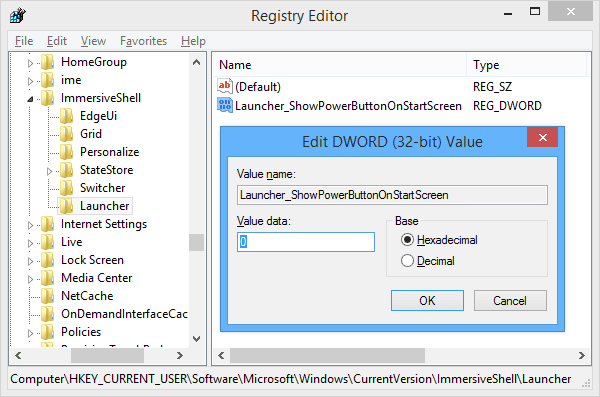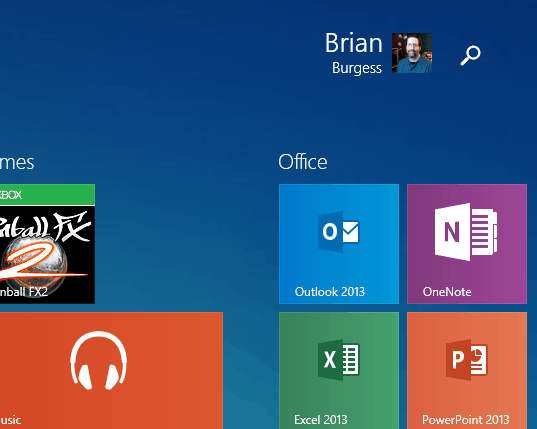Most of the updates in Windows 8.1 are very much welcomed, but one of the changes the company made is putting a Power button at the top right corner of the Start screen — next to your name and the Search icon. If you’re using a touch-enabled device, having the power button located there can be quite annoying. Sometimes your finger or thumb accidentally hits it when you try hitting the search icon, or try to swipe in the charms bar. Here’s how to get rid of it, and put it back later.
Remove Power Button Windows 8.1 update
If you’re not a fan of having the power button on the Windows 8.1 Start screen, it’s easy enough to remove by tweaking the Registry. Open the Run dialog box by hitting Windows Key + R and type in: regedit and click OK or hit Enter. When the Registry Editor comes up, navigate to HKEY_CURRENT_USER\Software\Microsoft\Windows\CurrentVersion\ImmersiveShell. Then under ImmersiveShell create a new key and name it Launcher.
Now in the Launcher key you just created, create a new DWORD (32-bit) value.
Name it Launcher_ShowPowerButtonOnStartScreen and set its value to “0”. When you’re done, it should look similar to the following screenshot.
Close out of the Registry and reboot your computer. When you get back you’ll see there’s no more power button on the Start screen. If you do want to put it back, just go back to the same spot and change Launcher_ShowPowerButtonOnStartScreen to “1”.
If you’ve been using Windows 8 for a good amount of time, you know that you can search simply by starting to type your query while viewing the Start screen. Or you can always hit Windows Key + S to search everywhere or Windows Key + F to search files, etc. Rather than go over every keyboard combo, in this writing, check out our Windows 8 keyboard shortcut list. Or if you’re new to Windows 8.x, check out our article on shutting down the new OS: Shutdown, Restart, Sleep, or Hibernate Windows 8. What is your take on the Power button being in that location on the Start screen? Do you like it or are you going to get rid of it? Leave a comment below and let us know. Comment Name * Email *
Δ Save my name and email and send me emails as new comments are made to this post.