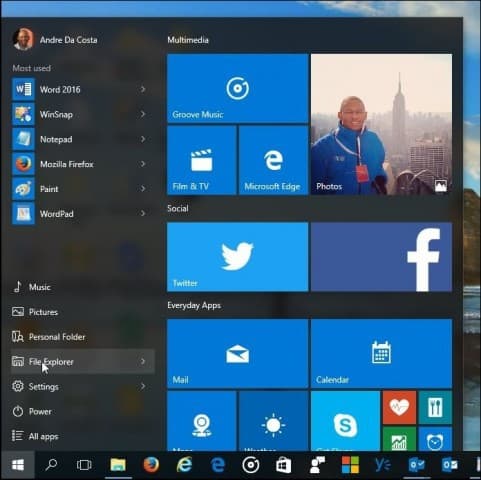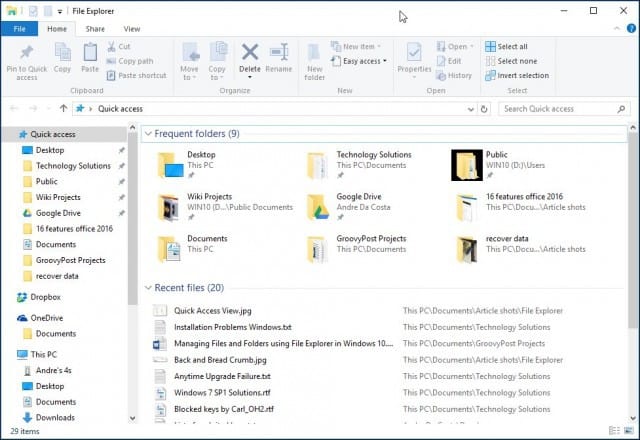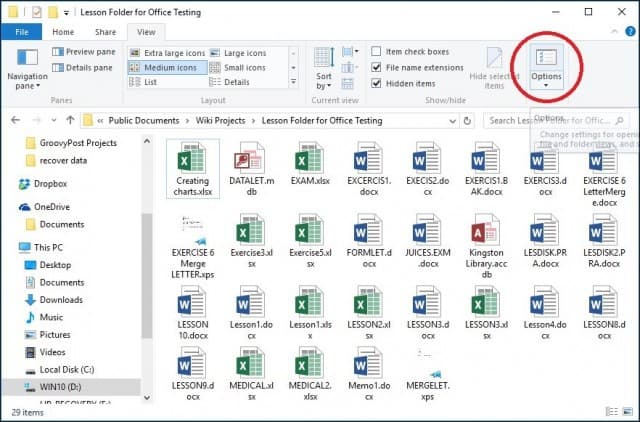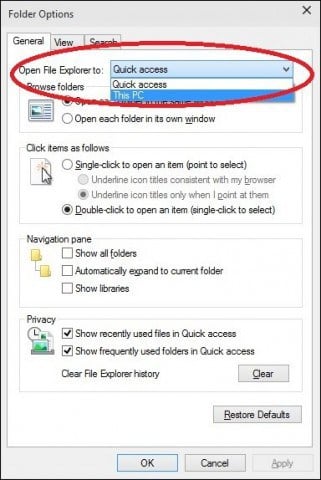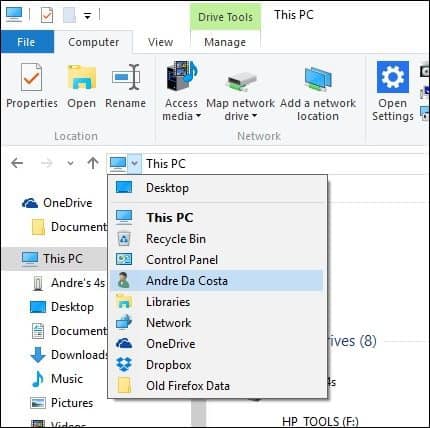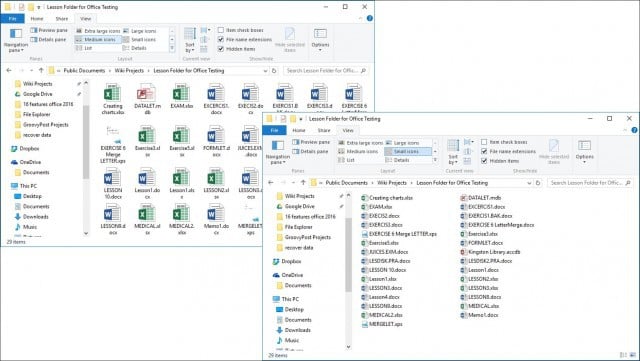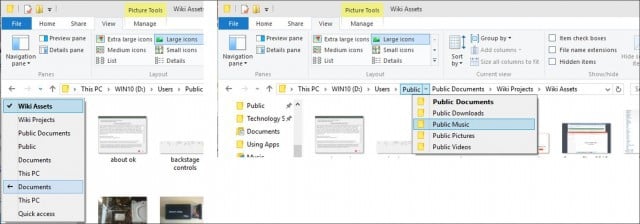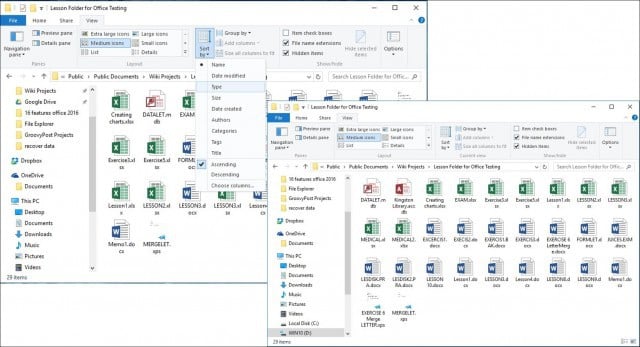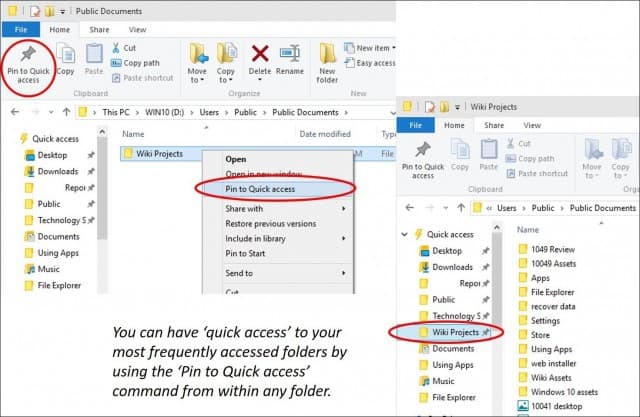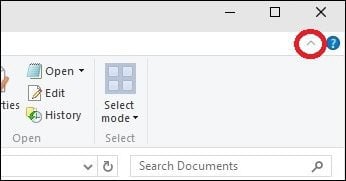Formerly File Manager
In the case of Windows, it’s File Explorer. Over the years, this essential part of the Windows experience has evolved from its roots as File Manager in early releases, then Windows Explorer, and now called File Explorer, first introduced in Windows 8. Since many of you are coming from Windows 7 and skipped Windows 8.x altogether, we thought you’d like to take a look at using File Explorer in Windows 10.
Using File Explorer in Windows 10
To see into your computer’s storage vault, click the File Explorer icon located on your Taskbar or click Start > File Explorer.
When you launch File Explorer in Windows 10, you get the Quick access window. Formally called Favorites in previous versions of Windows, here you will see your most frequently accessed folders and files you created.
You can use File Explorer for a variety of tasks. In addition to the management and organization of files and folders, it’s also used to view and manage the resources of your computer, such as internal storage, attached storage, and optical drives.
What Everything Means on File Explorer
This PC
If you would rather see your computer environment now called This PC, click it in the left pane, or you can change it to the default from the Folder Options dialogue. To do so, select the View tab on the Ribbon and click Options under Show/Hide group.
Click in the Open File Explorer to list box, choose This PC, and then click Apply and OK. If you don’t like to see your most frequently accessed folders and recently accessed files, you can adjust those settings from the same dialog. Under Privacy, uncheck the following:
Show recently used files in Quick accessShow frequently used folders in Quick access
Or you can choose to erase all traces by clicking the Clear button.
User Folder
In Windows 7 and earlier versions, you had a User folder directory used to store and organize your files in folders by content, such as Documents, Audio Files, Pictures, Videos, and other types of data. Some of these folders will still be available from This PC. Other folders that might be part of your User Folder created by third-party applications are accessible from within your user directory from the Bread Crumb menu. To do that, click the arrow on the address bar (see below) and click your user folder represented by your account name. Or, press Windows key + R, then type: %userprofile% and hit Enter.
Change how Files Display in Windows 10 File Explorer
You can change how your files look by using the View tab. When you activate this tab, you will see various groups for changing the window’s layout, files, current view, or hide certain things you see onscreen. Within the Layout group, click one of the available options to change how your files display onscreen. You can also preview the layout before confirming by hovering over one of the available options.
Go Back to a Previous Folder
If you would like to navigate to a previous folder, you can do this a couple of ways efficiently using either the Recent Locations button or the Bread Crumb menu. When you click the Recent Locations menu, you can go back to a previously working directory quickly without going through multiple directories along the way. The Bread Crumb menu introduced in Windows Vista provides similar capabilities; for instance, you can easily navigate to a folder with a folder path. So, if there are subfolders within a folder, you can quickly jump to any folder within that path. Tip: You can also use the Backspace key to go back one step too.
Organizing Files and Folders
If you have many files on your Windows 10 system computer, you’ll want to organize them. So if you need to see recent files created or older files, or you need to archive certain files elsewhere, you can easily do so. The View tab provides options for sorting how files are displayed. Here, I have chosen to sort my files by type. When I select this view, I can see all my Microsoft Word documents and Excel workbooks.
Copy, Pasting a File or Folder
One of the most common operations for users is copying, which creates a replica of an original file. To copy a file, select the file you want to copy and click Copy under the Home tab. You can just as easily copy or move a file without leaving your current location. Under the Home tab within the Organize group, click the ‘Copy to’ or ‘Move to’ button, choose the location if it’s listed, or click the Choose Location button and select the location.
Customizing Windows 10 File Explorer
If there are folders you commonly access, you can have them pinned to the Quick Access pane. Right-click the folder you want to be pinned and select Pin to Quick Access or select the folder and then Pin to Quick access under the Home tab.
If you don’t always want to see the Ribbon in Windows 10, you can minimize it by clicking the Minimize button or press Ctrl + F1 on your keyboard.
As you now know, File Explorer in Windows 10 contains a wealth of tools you can use to manage your files! The ribbon, which will be new to many, offers numerous organizational tools that are quickly accessible. All of this makes it easier to discover and find your information. This is an annoying bug and Microsoft should be notified by it but How do you notify them? Instead of clicking Windows E a second time…just type CTRL N (new window) once your first window is open. THEN you can use the old side-by-each command. (The way you’ve BEEN doing it, each “session” only HAS one window open…..so when you say “Show windows side by side”…….it thinks you’re on drugs! :-) Open a command prompt and use the xcopy command with the /T & /E switches. Type “xcopy /?” for a list of switches and the help file. /T Creates directory structure, but does not copy files. Does not include empty directories or subdirectories. /T /E includes empty directories and subdirectories. I have File Explorer on the taskbar (Start>File Explorer – right mouse click – Add to Taskbar). I click to open it and then, if I want another copy, I click again on the File Explorer icon on the taskbar BUT WHILE HOLDING SHIFT – a separate FE windows open, and you can drag one hard against the side of your monitor using your left mouse button on the title bar. When you then let go of the mouse button – making sure you see a half screen outline on your monitor – the first FE window will snap to fill half screen size. Then you can click on the other FE window to make it snap to the other half of the screen. Then you can drag files between different folders in your computer or between different computers on your network. Hope it helps! :) Oh one more delima with windows 10. I can’t even see a button or place where it says PRINT in my Notepad Next application. What do i have to do to get it to appear? There is a print button on all the other applications. With Windows 10 in file explorer-next thing I know is my folders start multiplying without me making it happen. If I want to clean and organize-it is giving me multiple copies of the same file. So instead of having one file accessed from multiple locations-this becomes not one file but multiple copies of the same files you know must manage. Instead of having one file you have five or six files you have to consolidate and eventually deletes-you are not working with one file access from multiple locations but five different files found in five different locations. Is there a way to manage files and folders that does not make multiple copies of the same file(so you are only managing one file but not five different files) How can I manage my files and folders so I can keep them in one place, location with out seeing the same files copied and growing into a huge list of files you have to manage? In other words, having a clean and concise work area that bis easy to manage? How do I stop Microsoft from making copies of my files putting them all over the place in my file/folder manager? I am the only one using my laptop so the reality-it should be myself determining what gets deleted and what does not. Is there some kind of registry, journal entries, or whatever I need to look at to pinpoint when this happens and who caused it(whatever feature on my computer.) In a similar action, when working with a lot of files-pictures-when moving them from place to place(like cut and paste), I keep seeing these photos and files being duplicated in file management. I suspect when this happens, the cause being cut and pasted files-that it leaves a copy you did not intend to leave at the current address. For whatever reason-when Windows 7 came out-had a long time to wrap my head around the ideal that there is one file but can be accessed from multiple locations-one file though. I somewhat suspect there has been a change up by Microsoft which would be very disingenuous if that is what is happening. Also, if you ever move files by “dragging and dropping” you must be sure to hold down the shift key while doing this; otherwise, you are “dragging and COPYING”, i.e. making another copy of the file in the new location. BUT, the old one ALSO stays where it was, so you now have TWO copies. Try it on a test file. Good luck! When I select some files or folders to be deleted-notice they do not all delete or they all do not cut so am aware of it and now look to see if files or folders were cut or deleted because you cannot trust Windows 10 to delete or cut files and folders. What I am doing now is trying to organize file explorer. I get these folders and files and there is a bit of clutter. Try to consolidate. Problem is when I select something here, three other locations pop up with all its folders and this is where confusion comes in. I made a folder named, “Iraq” for pictures of the Iraq war. Put the files in there and have not looked at it fora week or two. I go in to the explorer and could not find it. So I decide to do a search and here comes this folder entitled I”Iraq” which does not have pictures but PDF Books I have. But in everything, I think have a total of five or six little folder icons that are the same-like for instance “pictures ” is found this way in files Explorer. I get really confused on how they decided to make things because with these various repeats of files and opening one folder that will open another five which when done-maybe one of those five will prompt you and go open different folders until I get one big convoluted mess. I do not even know why they make files explorer to be in this one pane of in formation that pops up-I honestly thought I should be able to open my files or folders in multiple places on my computer and also decided to put them together in one application-files explorer. It all gets very frustrating. It took some time to get here so I apologize in not responding-am sure nI have something in my email but have been ignoring it the last few weeks. I cant work out how to change it back?? I cant find anything. Can you help? Your problem is probably that you are searching in “Quick Access”. I have made my way to Users/David/AppData/Local/Comms/Unistore/Data and am confronted by 16 folders with the letters A to P. Am I in the right place??? Cheers, David
- What program are you using for email? Gmail, Outlook, Yahoo? 2.Why did you “make your way” to “Users/David……” etc? If you’re a GMAIL user, your emails aren’t stored on your computer at all! They’re at Google……in some server farm……probably in the desert in Arizona. :-) What you need to do is Google the question: “How do I transfer my old email messages in XYZ (mail program) to my new computer.” Once you do that……if you don’t understand the answers you get…..get back to us and we’ll try to decipher it for you. I went to that folder because another website said that was where to put them. One of them will describe EXACTLY your scenario. If you read and play with two or three of them, I guarantee you’ll be successful. (Pick one that looks like it was created/posted by somebody who knows what they’re doing! :-) Good luck! I never had this problem with windows explorer in Win7! TIA Eg: – I have a folder called Folder_A which contains only one thing; a shortcut to a different folder called Folder_B. In Folder_B there exists a file called test.txt. – I open Folder_A and search for test.txt. Result: No files found. My question: Is there some setting or option to cause the search to find the file by continuing the search ‘via’ the shortcut to Folder_B? Thanks a lot in advance Assaf Windows 10, 64 bit. (I tried searching online for the answer but was swamped by pages suggesting useful File Explorer Shortcuts.) Comment Name * Email *
Δ Save my name and email and send me emails as new comments are made to this post.
![]()