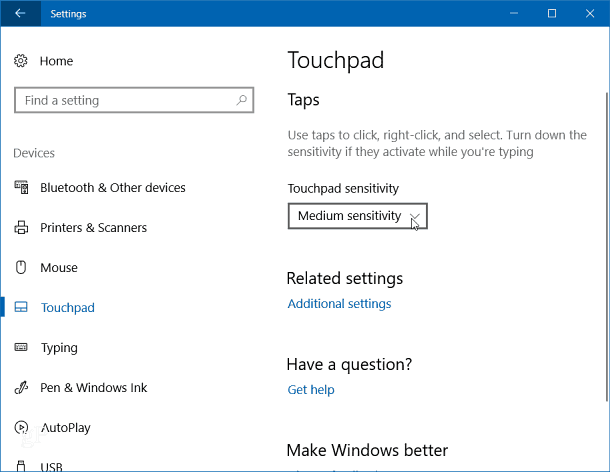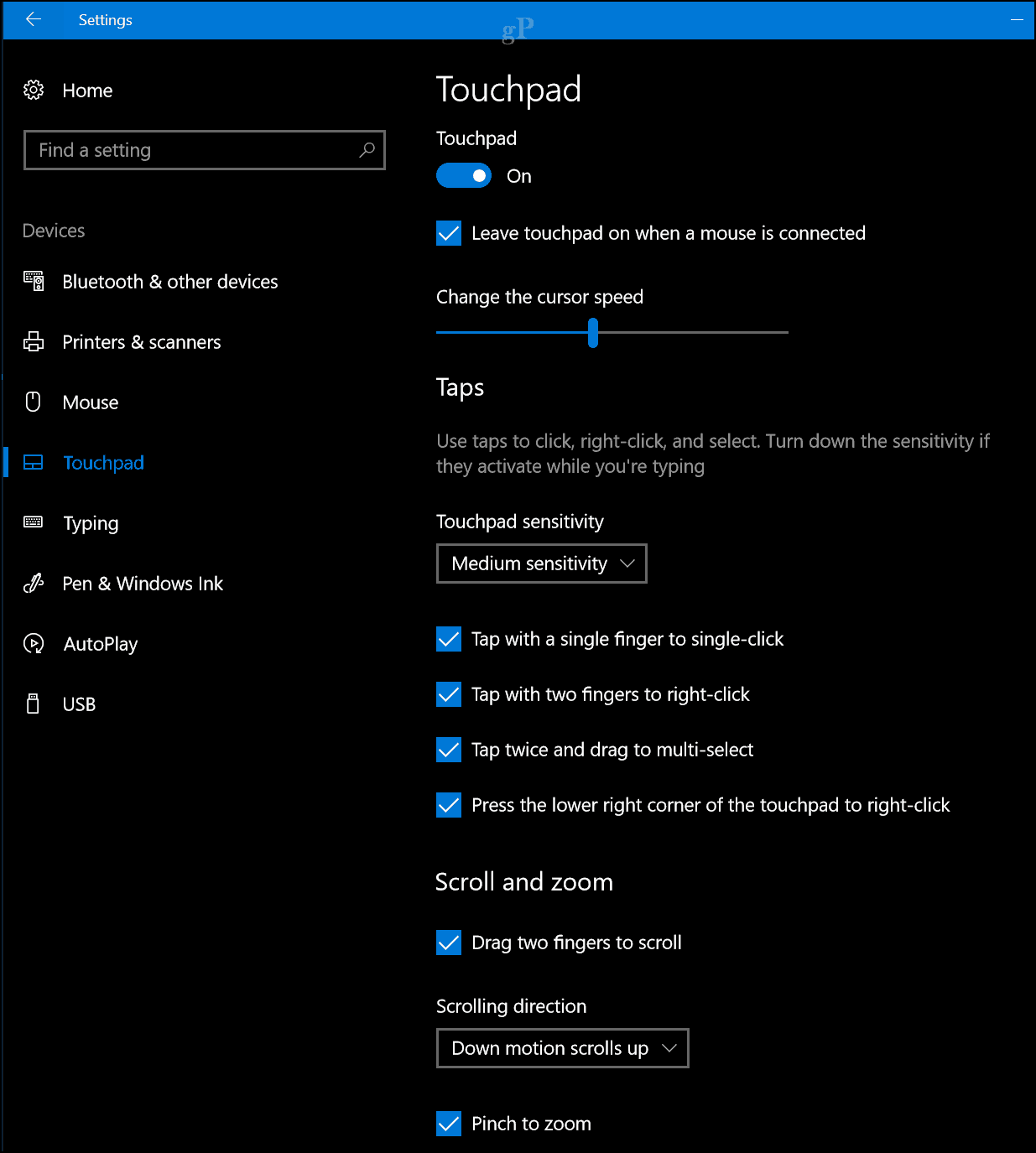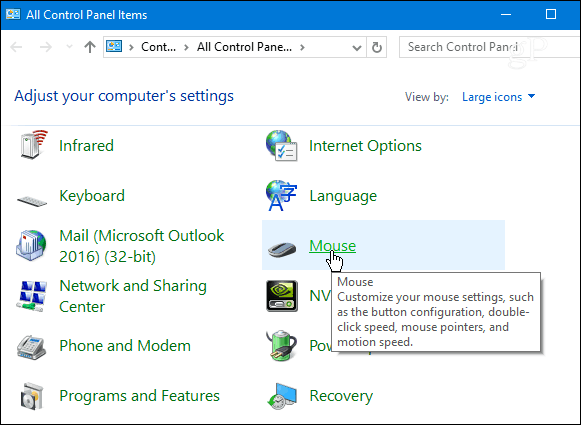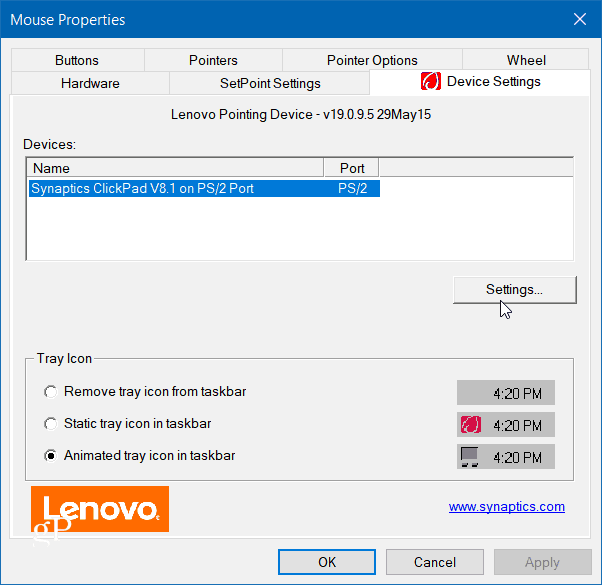If you aren’t sure if you have a precision touchpad, go to Settings > Devices > Touchpad, and if you don’t have one, you’ll only have a few options. But if you do have a precision touchpad, you’ll see a lot more settings to configure.
Disable Touchpad when a Mouse is Connected
To set this up with a precision touchpad, head to Settings > Devices > Touchpad. Then uncheck the “Leave touchpad on when a mouse is connected” option.
If you don’t have a precision touchpad, you can open Mouse settings from the classic Control Panel in Windows 10 or by clicking the icon in the taskbar’s notification area if you have it enabled.
Speaking of disabling the touchpad on your laptop, there are other methods you can use, too. For instance, if you don’t want the pointer or cursor moving all over the place while you’re typing, check out TouchFreeze. Or, you can get similar results using the PC manufacturer’s touchpad utility.
Each system’s software will vary, so you might have to hunt around a bit and look for something that says it will disable the internal pointing device when a mouse is attached. Do you prefer to use the touchpad on your laptop, a separate traditional mouse, or both? Leave a comment below and let us know. And for more conversations about Microsoft’s newest OS, check out our Windows 10 Forums. Thanks! Comment Name * Email *
Δ Save my name and email and send me emails as new comments are made to this post.
![]()