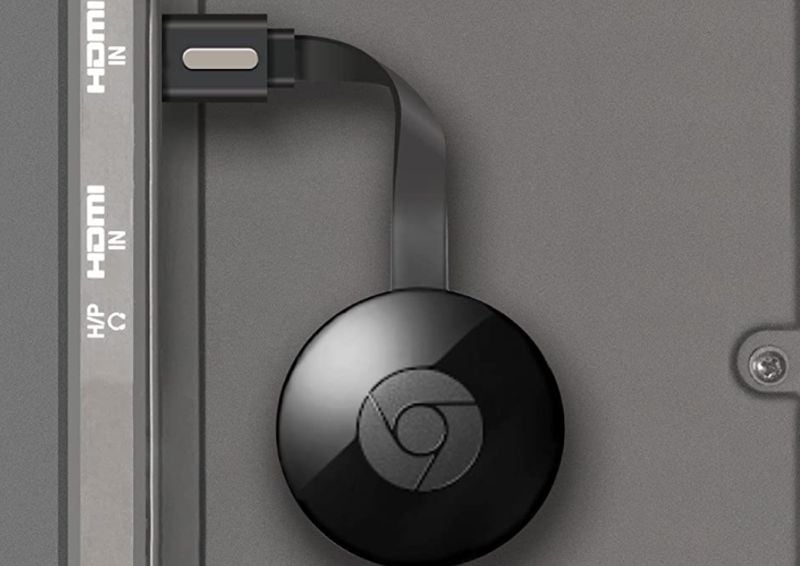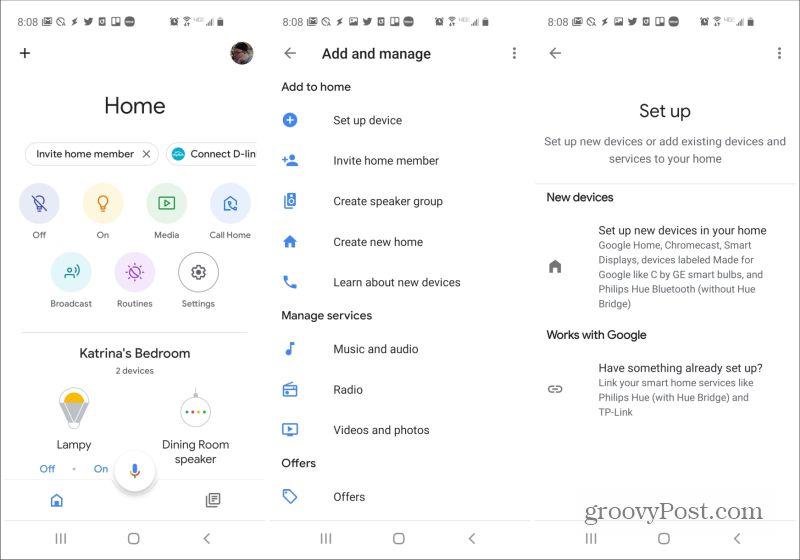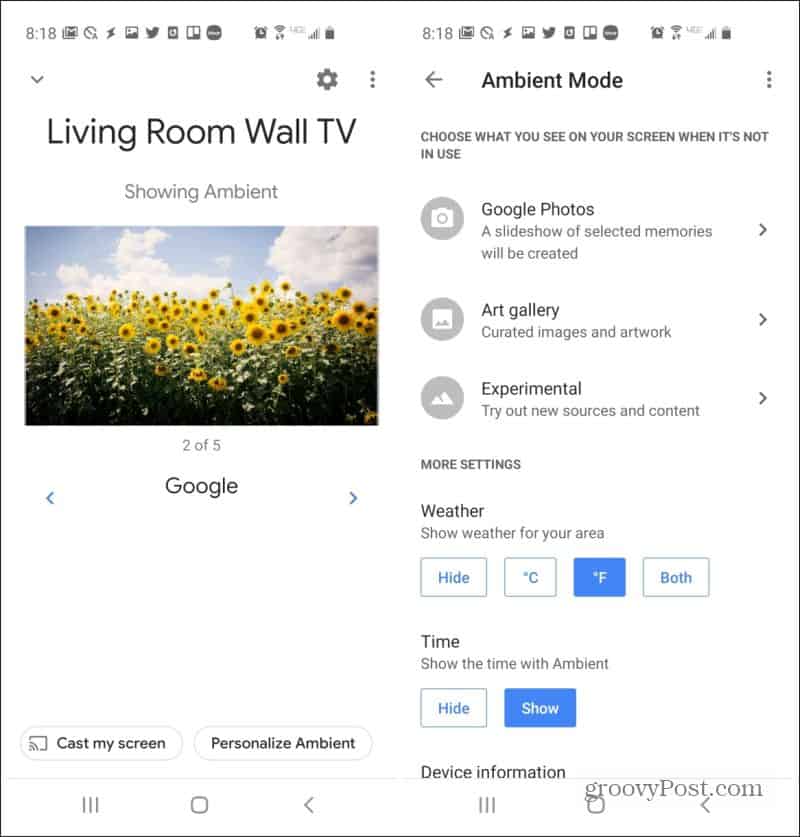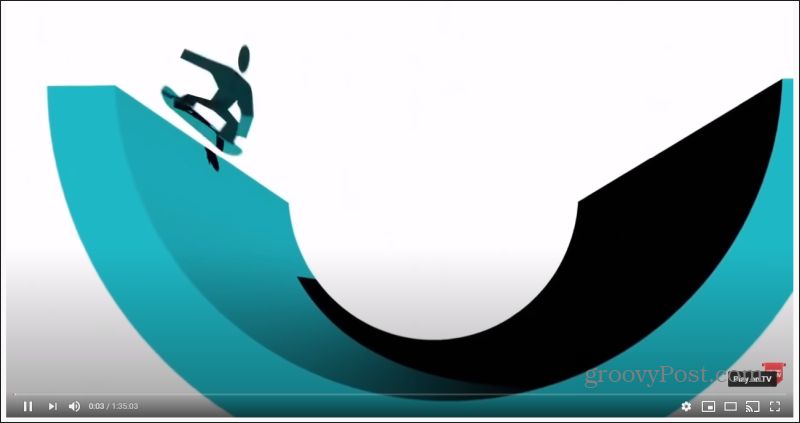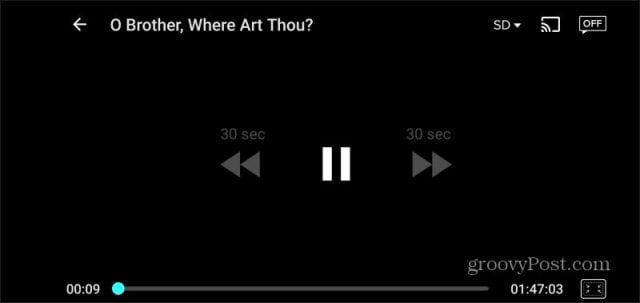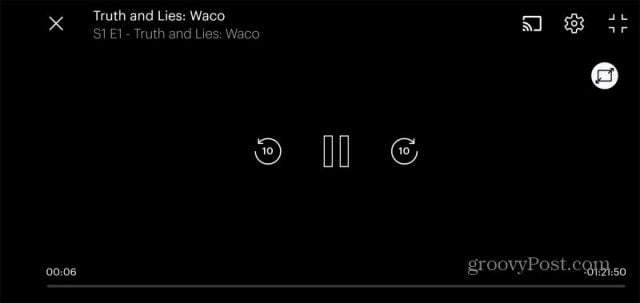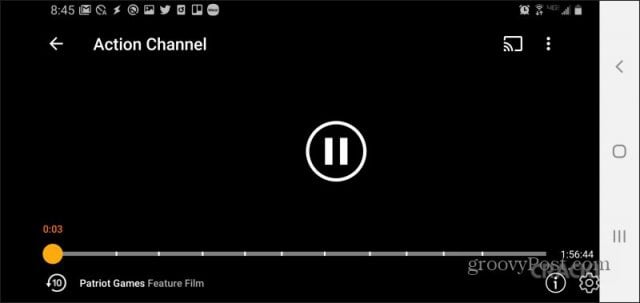While it’s technically a content streaming device, in reality, it’s a “casting” device. The biggest difference between Chromecast and other streaming devices is that Chromecast doesn’t have a standard user interface where you choose the content. Instead, you cast to Chromecast from other apps on your computer or your mobile device.
What is Chromecast?
When you buy a Chromecast device, you may be surprised at the size and simplicity of the device. It’s no larger than a hockey puck and much thinner.
There are currently a couple of different versions of the Chromecast that you can purchase.
Chromecast (Standard): Features an HDMI cable for the TV connection, offers full 1080p resolution, and supports all wireless networks.Chromecast Ultra: Offers UHD or 4K, supports HDR video and includes an ethernet port.
Standard Chromecast costs $35, while Ultra is priced almost double this at $69. However, if you have a high-definition TV and want to stream 4K or UHD video, it may be worth the cost.
Connect Your Chromecast
When you purchase one of these devices, setup is extremely simple. There are two things you need to do, physically connect the Chromecast to your TV and power it up. Then you need to connect the device to your network so you can start casting. Use the menu on your TV to change to the Source input HDMI where your Chromecast is plugged in. You will see the Chromecast default home display on the TV screen.
Connect Chromecast to Your WiFi Network
If you have an older Chromecast device (prior to the second generation), you’ll need to search for the Chromecast WiFi network with your phone and connect to it before moving forward with the steps below. If you have a newer Chromecast, your phone will connect to the Chromecast device via Bluetooth automatically. Just make sure Bluetooth is enabled on your phone before moving on.
Launch Google Home on your mobile phone. If you don’t have it yet, you can download it for Android or for iOS devices.
Press the + button at the upper right of the Home screen, select Set up device, and select Set up new devices in your home.
If you haven’t created a “Home” yet, select Add another home and follow the steps. Once you’ve created a Home, select Next to continue.
Google Home will identify the new Chromecast located near you. Tap it to continue the setup procedure. The Wizard will walk you through naming the device and configuring your WiFi name and password.
Use a Chromecast
Now that your Chromecast is connected to your WiFi network, you’re ready to start streaming content. Before you get started, you can personalize what Chromecast does while you’re not casting anything.
- On the main Google Home screen, scroll down to the device (it’ll look like a television set with the device name you defined). Tap to open.
- You’ll see “Showing Ambient” with a picture underneath it. This is the default screensaver for your Chromecast. If you want to personalize this, tap Personalize Ambient at the bottom of the screen. You can even turn your Chromecast home screen into a fireplace.
- The art gallery is set by default, and you can tap this to choose what kind of art gets displayed. If you want to display your own photos, choose Google Photos, and choose from photos you’ve stored in your Google Photos account. You could also tap Experimental to choose from other ambient screen options.
If you tap Cast my screen from the Google Home app, you can mirror your mobile phone’s screen on the TV screen. This is not very useful for streaming content, but it’s fun for showing everyone else in the room any social media posts or other apps you want to share. Streaming to Chromecast can be accomplished from within a wide family of products you can find all around the web.
Cast From YouTube
Stream from YouTube by launching the video on your computer or your mobile device (the YouTube app), and select the small casting icon at the lower right corner of the video window.
When you select this, you’ll see a list of Chromecast devices on your network. Just select the Chromecast to start casting. The video on your device screen will change to a blank screen or still image, and the video will start displaying on your TV screen. To stop casting, just tap the cast icon and select the same Chromecast device.
Cast From Spotify
There are a couple of ways to cast to Chromecast from Spotify. From the main Google Home screen, you’ll see Play music under the Chromecast device. Select this to choose Spotify as the music player. This will stream the last playlist you were listening to. If you want more control, open the Spotify app on your mobile phone and start playing the track or playlist you want to cast. At the lower right corner of the screen, you’ll see a device icon.
Tap this, and you’ll see a screen of devices you can cast to. Select the Chromecast device to start casting your music to Chromecast.
Cast From Vudu, Hulu, Crackle, and Tubi TV
You’ll notice that almost every app that supports Chromecast casting works the same way. In the Vudu app, you’ll see the cast icon at the upper right corner of the screen.
The Hulu app provides the cast icon at the same location, at the upper right corner of the screen.
Crackle and Tubi TV apps have the Chromecast cast icon in the same location.
Cast From Websites
All of these services – Vudu, Hulu, Crackle, and others all allow casting from their website as well so long as you use the Chrome browser. The cast icons are located in the same locations. However, since they use the Chrome browser’s Chromecast casting feature, you’ll need to select the Chromecast device from a dropdown list in a pop-up browser window.
There are a few important things to note if you opt for casting from the Chrome browser. This isn’t too much of a limitation since most sites and services that provide content streaming typically support Chromecast casting. You can even play games on your Chromecast device!
![]()