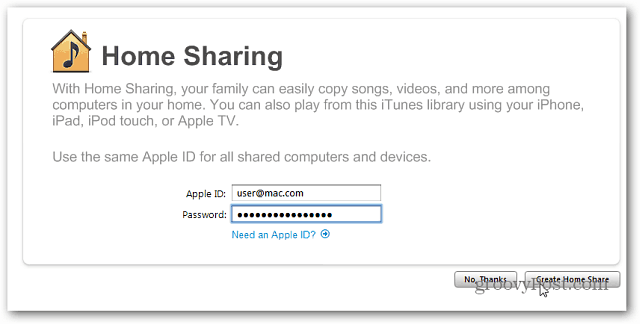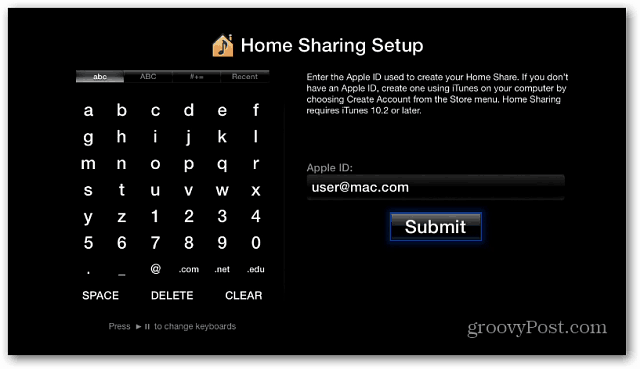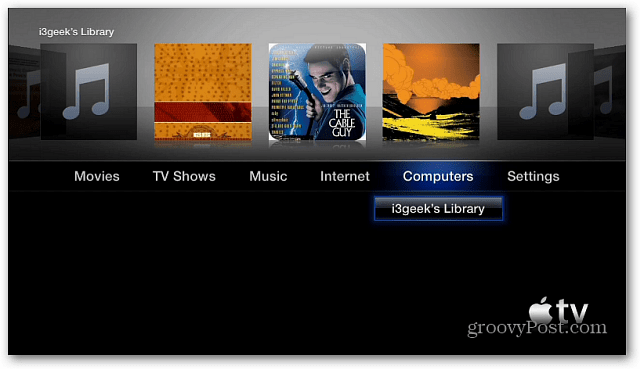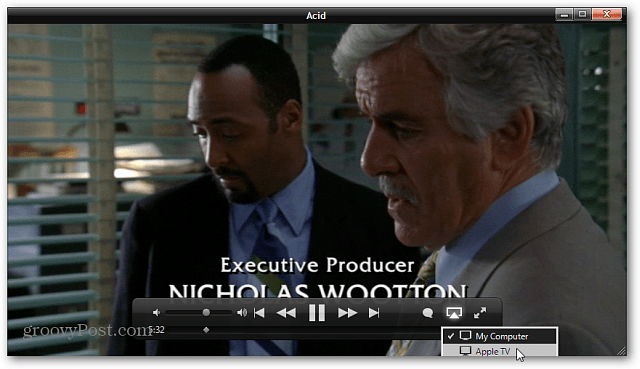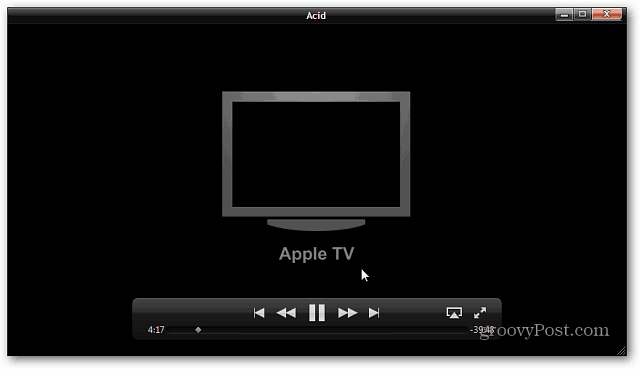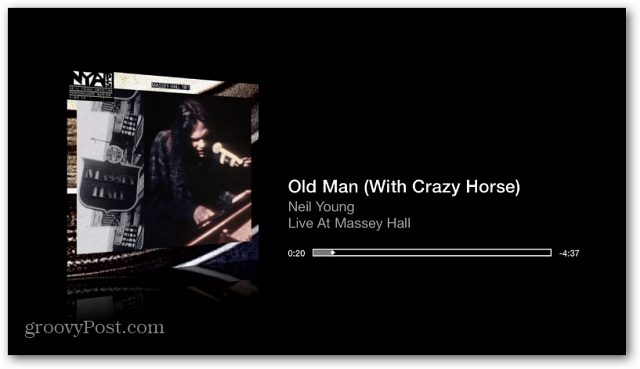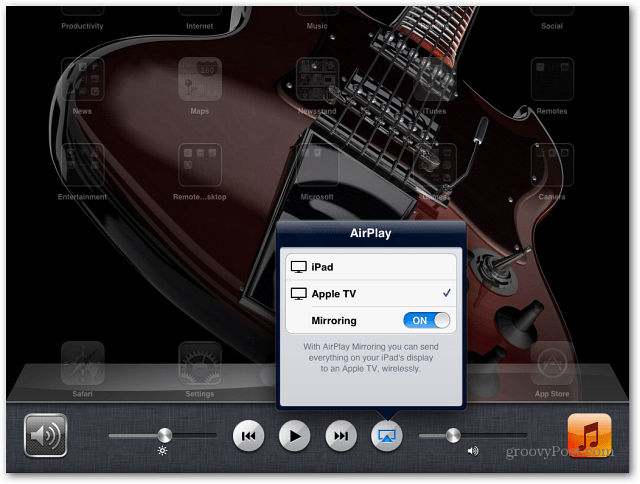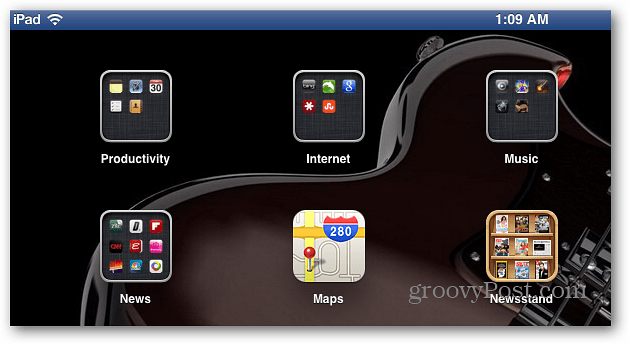The AirPlay feature can be used between Apple TV, iPad, iPod touch (2nd generation or higher) and iPhone 3gs or higher. For best results, make sure you’ve updated your iDevice to iOS 5. Here I’m using iTunes on a Windows 7 system. Everything is on the same home network.
Set Up Home Sharing
Open iTunes and go to Advanced » Turn on Home Sharing. Enter in your Apple ID and password. Click Create Home Share.
Home Sharing is now enabled on your computer. Click Done.
Stream Media from Computer to Apple TV
Power on your Apple TV. From the main menu select Computers » Turn on Home Sharing.
The Home Sharing Setup screen comes up. Enter in your Apple ID and Password and hit Submit.
Next choose if you want to use the Apple ID you just entered to purchase content and rent movies from iTunes. I selected Yes.
Home Sharing is now enabled on your Apple TV.
Back at the main menu, scroll over to Computers and you’ll see your iTunes library from your computer. If your computer isn’t listed, restart iTunes and / or the Apple TV to get a connection.
You can scroll through your content via the menu above. Or select your computer and drill down to specific movies, music, podcasts and more.
Here’s an example of browsing TV Shows. It lets you select shows by date, show name and unwatched.
Another way to stream to your Apple TV is directly from iTunes. While watching a video, click the AirPlay icon in the lower left corner and select Apple TV.
While the video is being streamed to your Apple TV, you’ll see the following screen in iTunes.
Here’s an example of streaming music to the Apple TV via iTunes on a computer.
Stream Media from an iDevice to Apple TV
You can stream videos, music and pictures from your iPad, iPhone or iPod touch to Apple TV too. Pull up a video, tap the AirPlay icon and select Apple TV.
Like with iTunes, you’ll see this screen while video is playing on the Apple TV.
On the iPhone or iPad start playing a video at tap the AirPlay icon. Then select Apple TV to watch the video on your HDTV.
AirPlay Mirroring
Another awesome feature is AirPlay Mirroring. This lets you show your display on your iPad 2 or iPhone 4S on an HDTV. This is a great feature for giving presentations or gaming. To enable mirroring, double tap the Home button. Then scroll at the bottom all the way to the right. You’ll see the AirPlay icon. Tap it and turn Mirroring on.
You’ll see the status bar at the top is blue, letting you know it’s in Mirroring mode.
One caveat to using Apple’s AirPlay technology is it doesn’t allow streaming from a Mac or PC to a mobile iDevice. The familiar saying “there’s an app for that” is true for this as well. Try out Air Video or StreamToMe. Both apps sell for $2.99. If you want a free option, try Air Video Free. It limits the number of items displayed in each folder. But it’s a good start to try before buying. If you’re watching a lot of content on the Apple TV, you’ll definitely want to check out the Apple Remote app on your iPad, iPhone or iPod touch. Comment Name * Email *
Δ Save my name and email and send me emails as new comments are made to this post.