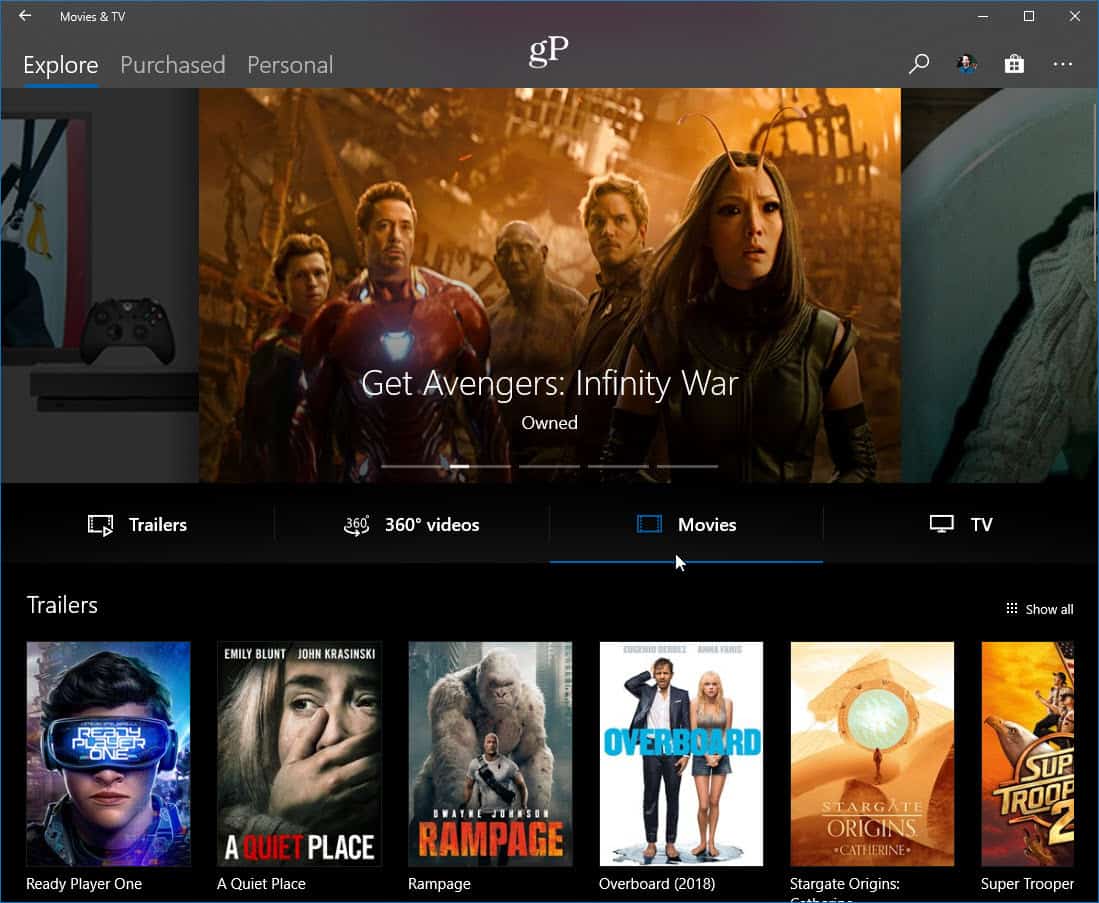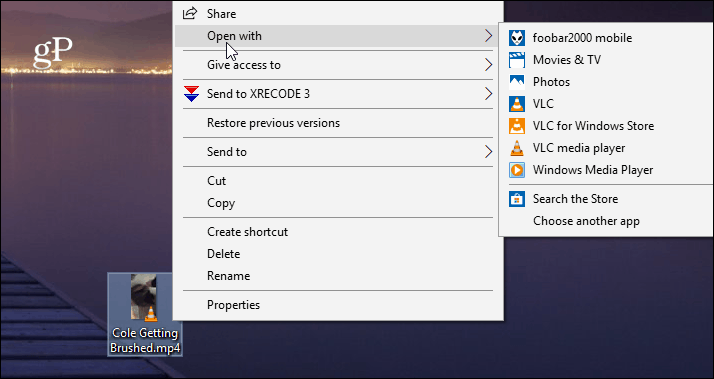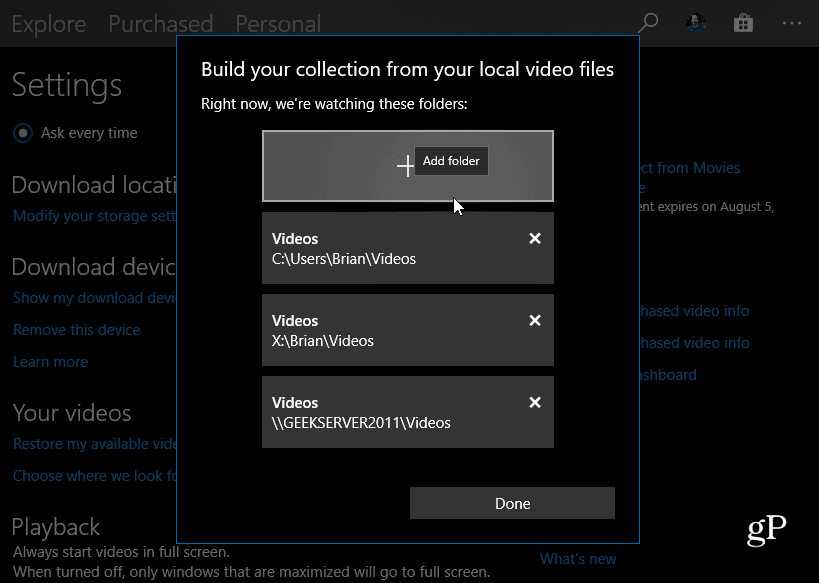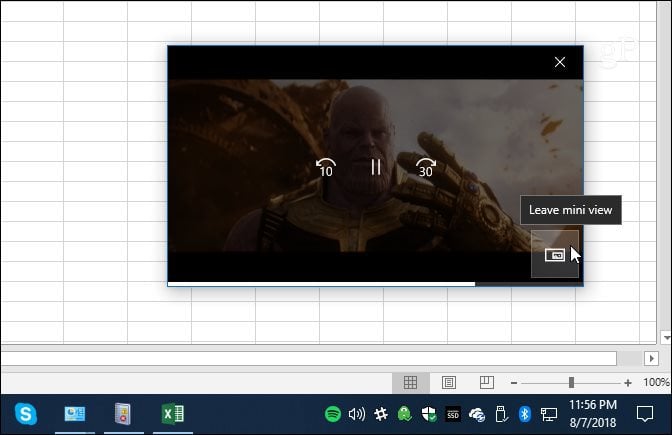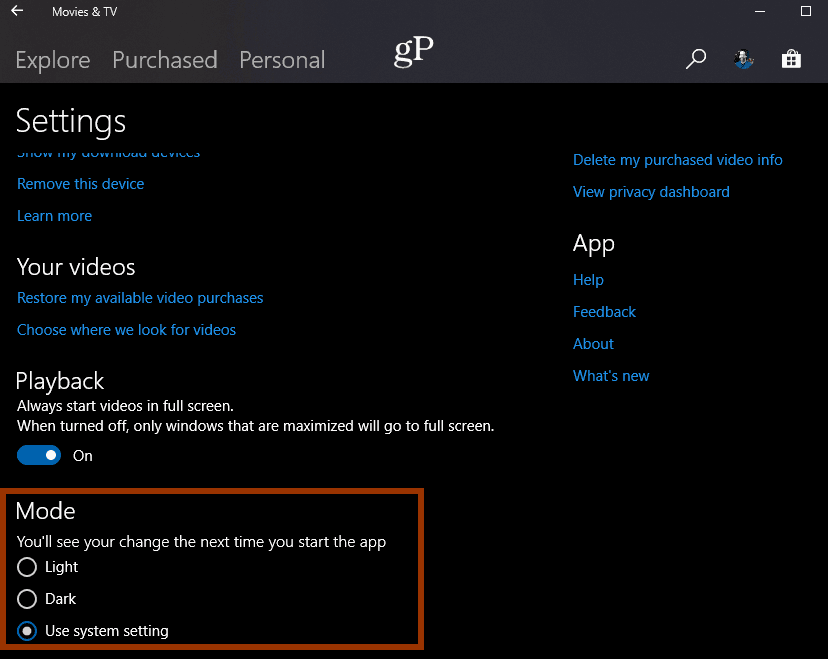Explore, Rent, or Buy Movies and TV Shows
Watch Your Own Videos
While Windows Media Player is still in Windows 10, for now anyway, you can also use the Movies & TV app to play your own locally stored content. You can play an individual app at a time by right-clicking the video file and choosing Movies & TV from the “Open with” context menu.
You can also browse to the location of your video collection by opening the app and clicking the “Personal” tab at the top. Then browse through “Video folders,” “Removeable storage,” or “Media servers” if you have a NAS.
You can also tell the app where to look for your videos. The process is similar to telling Groove Music where to look for your music files. Launch Movies & TV and head to Settings > Choose where we look for videos and add your collection’s location.
Use Picture-in-Picture Mode
One of the cool features you might not know about is the Picture-in-Picture mode. It lets you keep the video player on top of other windows while using your PC. While you’re busy working on spreadsheets and TPS reports at work, you can have the latest Marvel movie playing in the corner. To use it, start watching a movie or TV show and click the “Mini Mode” button at the window’s bottom-right corner. The video window will remain on top of your other windows, but you can move it around and even resize it. You can also hover over the video, and basic playback controls will pop up.
Make Movies & TV Start in Fullscreen Mode
If you find yourself using it more, you might want movies to always play in Fullscreen mode when you’re ready to watch a flick. Launch the Movies and TV app, click the More Options icon (…), and then choose Settings from the menu. Then scroll down and turn on the “Playback” switch. That will make videos always start in full screen. Whether you have a high-quality 4K display or not, it’s good to know you can make movies always play on full screen for a better viewing experience.
Enable the Dark or Light Mode
Like making videos start in Fullscreen Mode, you can also head to Settings to enable the Dark Theme. Just scroll down in Settings under the Playback section and choose Light, Dark, or Use system settings and restart the app to get the look you want. Note that if you have it set to system settings, it will take on the color of the theme you’re using. So, if you have the Dark Theme enabled for Windows 10, it will be dark as well. But you can make the app light if you want and vice versa.
Again, since Microsoft has finally integrated with Movies Anywhere, there is a lot more incentive to start looking at purchasing content from Microsoft and using the Movies & TV app. Since it’s a modern UWP app and not integrated into the OS, it can be updated regularly, and we should see even more improvements over the coming year. One update that would be welcome is better integration with the Store. Finding a movie in the Movies & TV app and then having to open the Microsoft Store as a separate app is clunky, to say the least. Currently, if you plan to purchase a film or TV show, it’s easier to go into the Microsoft Store directly. Still, the app is fairly robust, and these tips should help get you started. Comment Name * Email *
Δ Save my name and email and send me emails as new comments are made to this post.
![]()