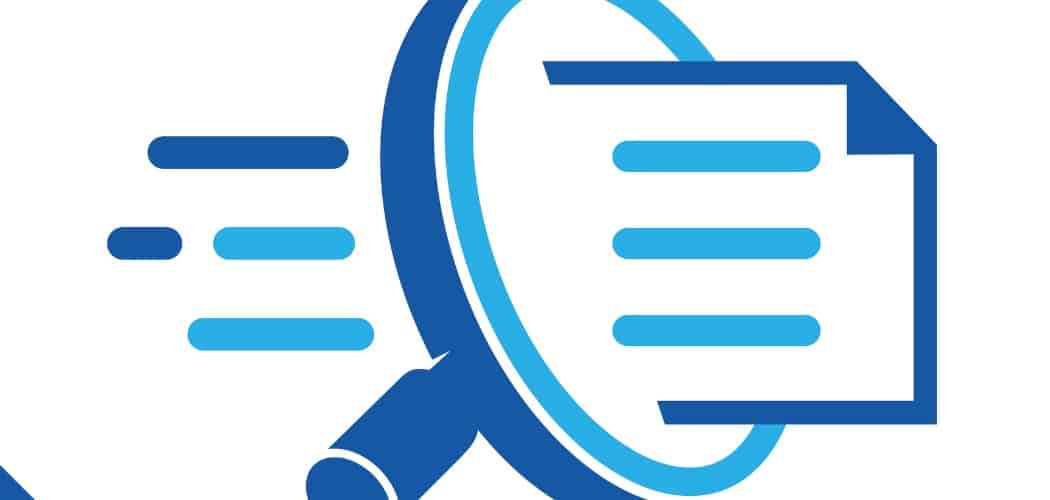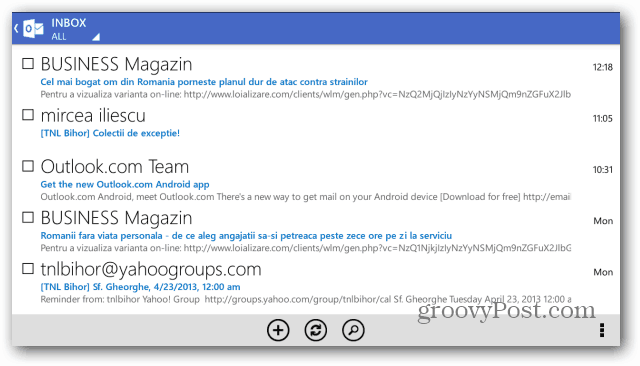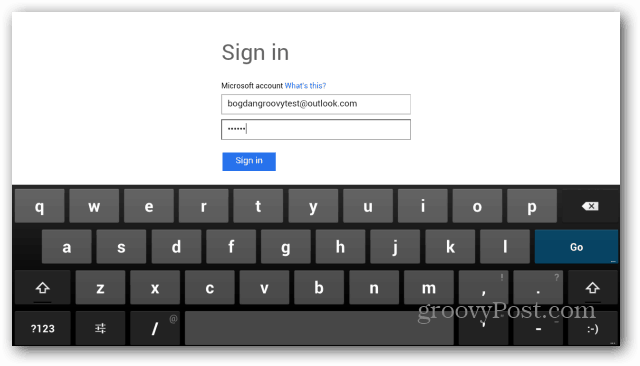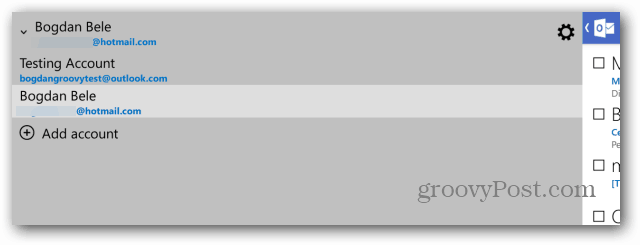The process is simple, once you find out where to start. In order to set up a second Outlook.com account in the Android app, just click the Inbox button on the top left side of the main screen, or you can swipe your finger right. This will get you to screen similar to the one below. Tap Add account.
Then log in to your Microsoft Account like normal, or check out using Microsoft’s new Two-Step Verification method. Then you’ll need to set up account details and permissions in the next few screens.
That’s it! The account is now set up and, while you’ll get new message notifications, accessing it directly is done using the same swiping move to the right.
Of course, you can always do the opposite, add your Outlook.com account to Android’s email client. Comment Name * Email *
Δ Save my name and email and send me emails as new comments are made to this post.
![]()