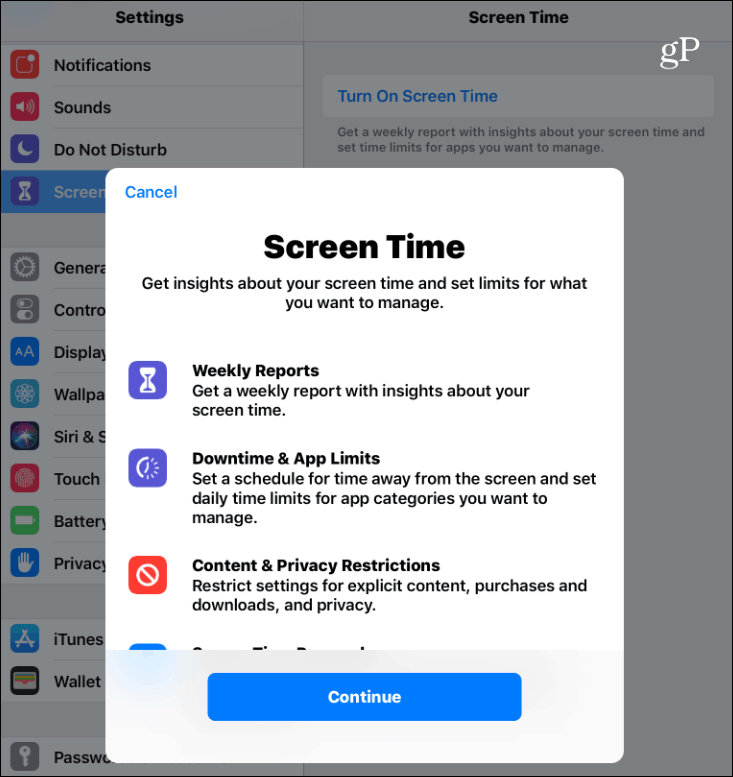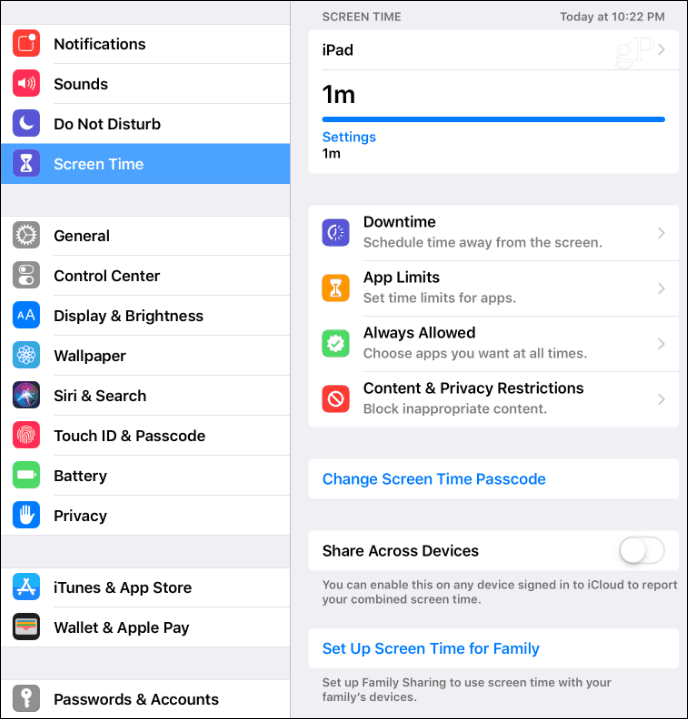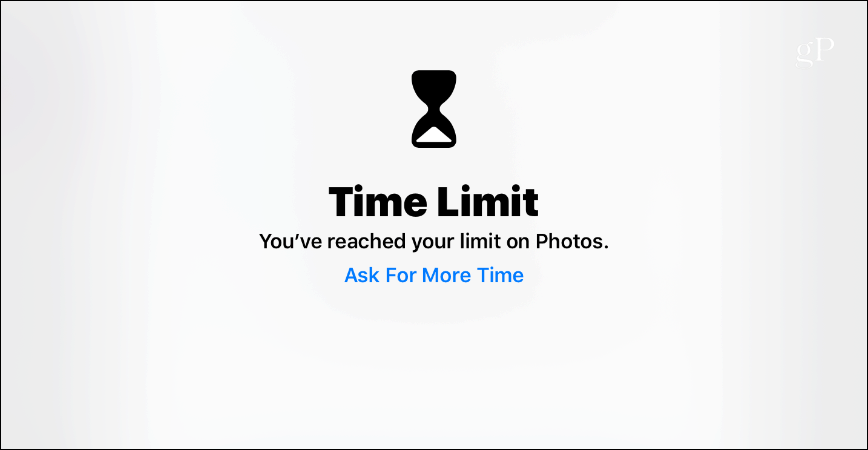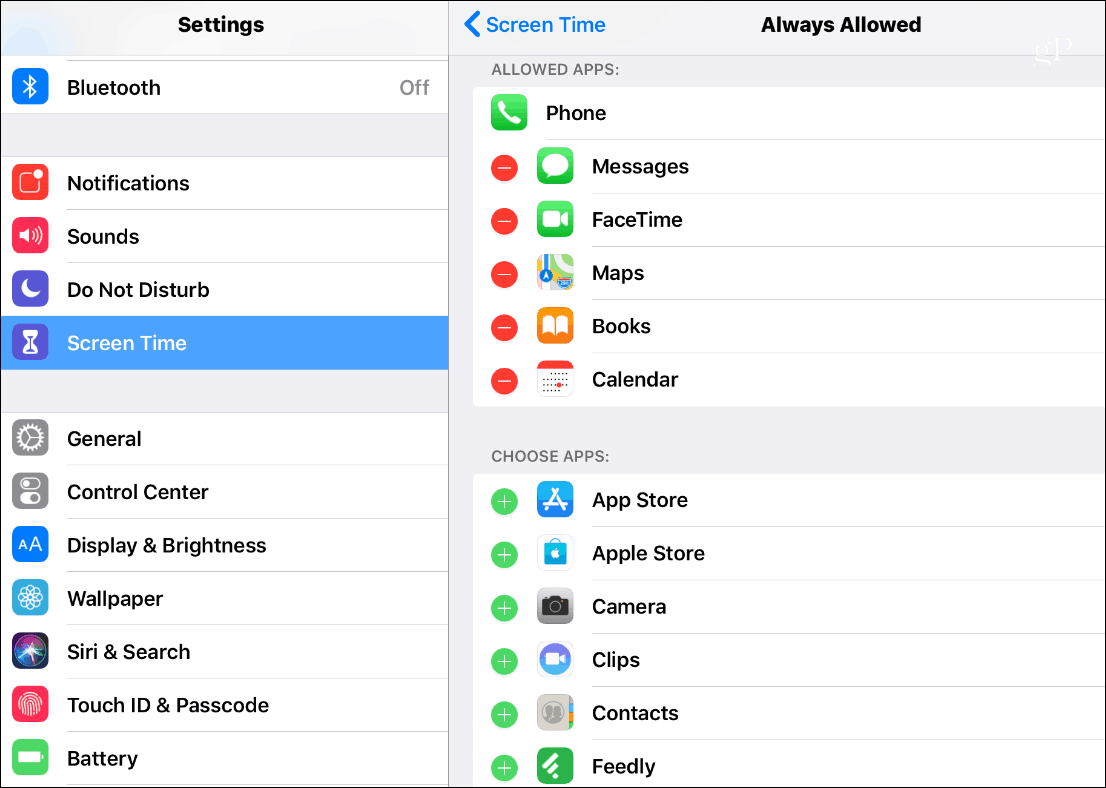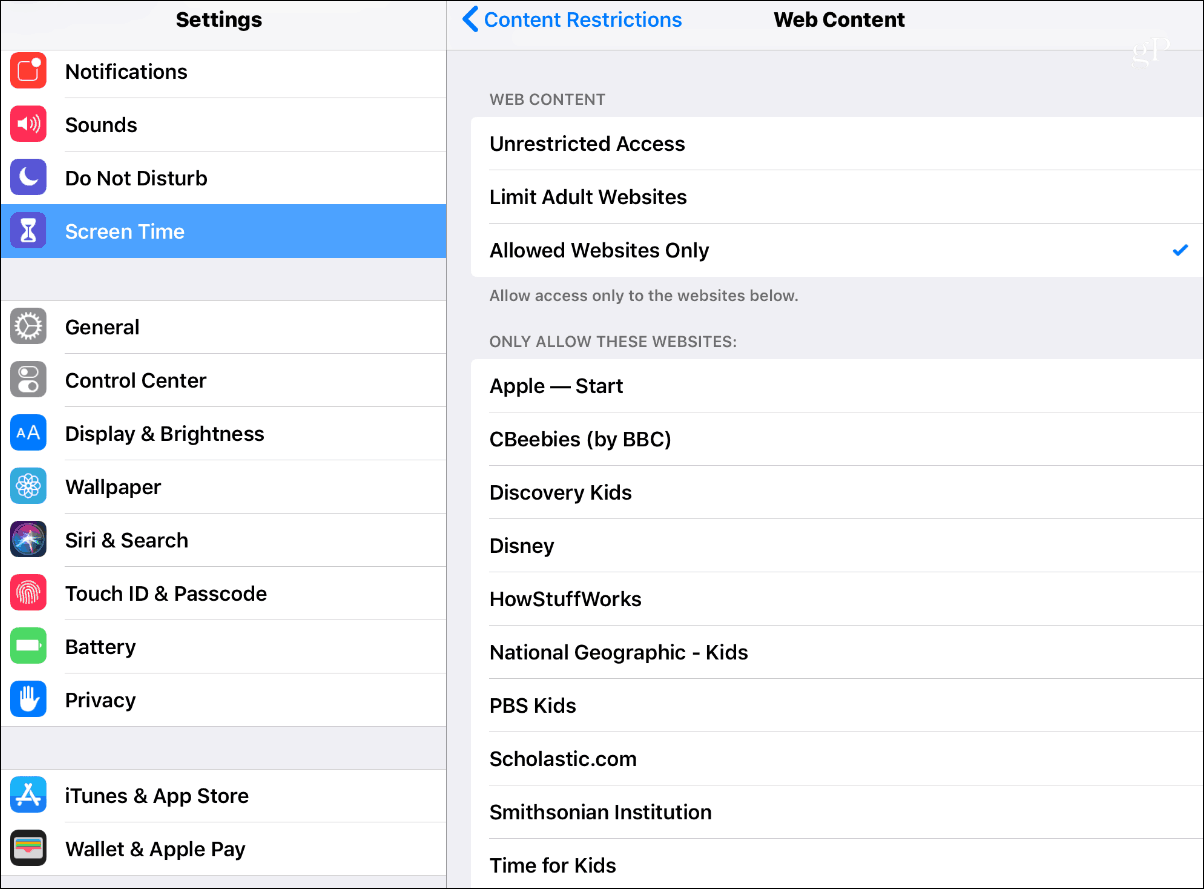Enable Screen Time
To enable it on your iPhone or iPad head to Settings > Screen Time > Turn on Screen Time. You will see an introductory screen that briefly describes what you can do with it such as weekly activity reports, limit apps, set content restrictions, and more.
Tap the Continue button and on the next screen tap whether it’s your device or for your child. You can immediately configure Downtime and App Limits or skip for now and configure things later. You will be able to make any changes that you need after setting it up. You will need to plug in a parental passcode (obviously not one your kids know) so you can make changes to the Screen Time settings later. Also note that if you set up Family Sharing, Screen Time settings and stats are accessible on the parent’s device so you can make changes remotely. With Family Sharing, each family member will be logged into their device with their Apple ID and everything is synced over iCloud.
Downtime
Downtime sets a schedule for when your child can and can’t use their device. By default, it’s set from 10 PM to 7 AM but you can adjust it to whatever time works best. When Downtime is in effect, there will be a small hourglass icon next to each app’s icon. If they try to launch the app, it can’t be used, and they will simply see a message that the time limit has been met.
App Limits
App Limits let you control the amount of time your kids use certain apps. You can set restrictions on all apps or just apps in certain categories. For example, you might want to set time limits on using social networking apps and games. Once apps are locked, only you can unlock the device to add more time to it.
Always Allowed
You can also set specific apps to “Always Allowed” so they are accessible even when Downtime and App Limits are enabled. By default, Phone, Messages, FaceTime, and Maps are set to always available, but you can change that for whatever works best for you and your family. The only one you can’t remove access to is Phone which is available always in case of an emergency.
Content & Privacy Restrictions
Apple has always offered content restrictions on iOS, but the controls now are under the Screen Time section. You can limit access to certain movies, TV shows, music, and apps with content restrictions. In this section, you can also prevent kids from deleting apps, restrict in-app purchases, and set age restrictions on entertainment. You can also limit access to inappropriate web content, games, books, and restrict access to certain iTunes Store content. And remember to have a secure passcode that only you know so your kid can’t go in and change any of your settings.
Whether you are protecting your young ones from inappropriate content or trying to keep your teens from spending too much time playing Fortnite and Snapchatting all hours of the day, Screen Time and the new parental controls on iOS 12 can really help out. Speaking of parental controls, check out our review of Circle with Disney for whole-network parental control.
![]()