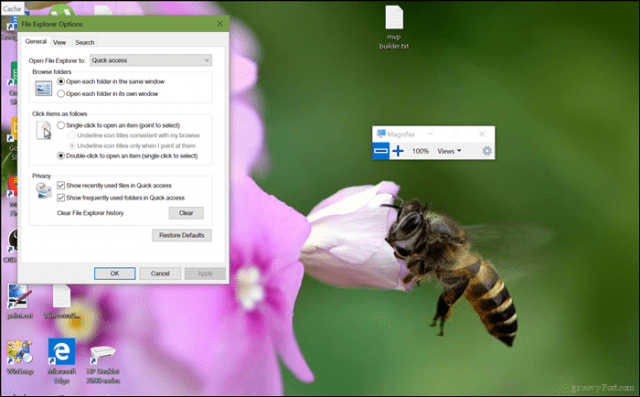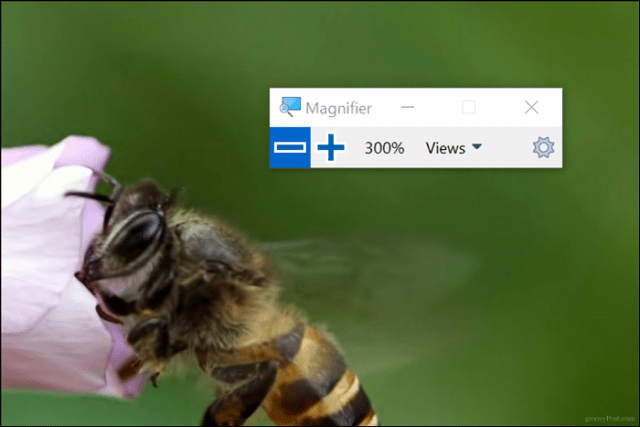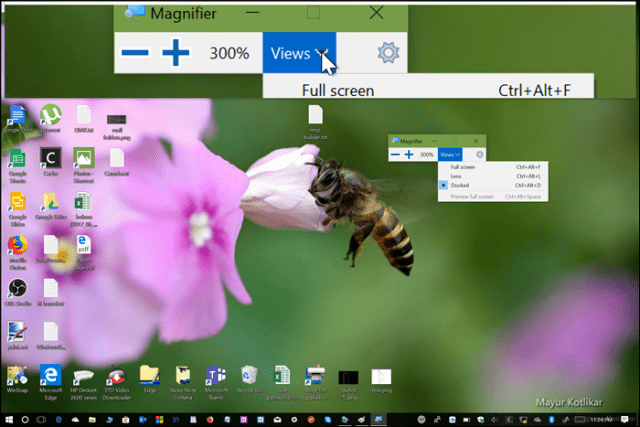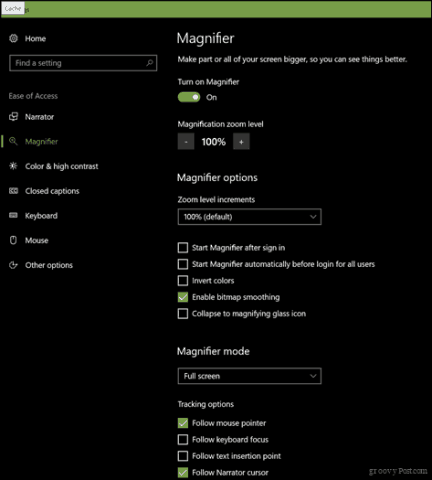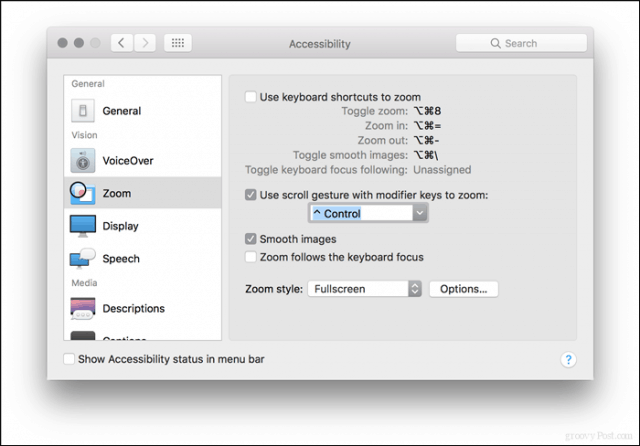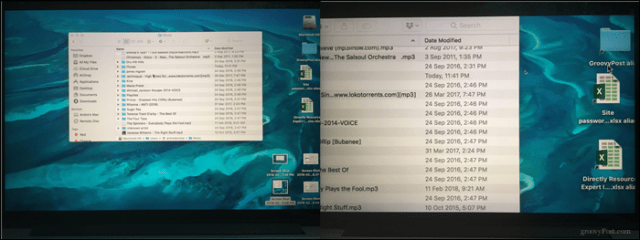Zoom or Magnify Screen Items in Windows 10
You are probably familiar with zooming in; you’ve done it many times in applications such as Edge or Microsoft Word. But, you can also do it anywhere on the desktop, too. In Windows 10, it’s easy as pressing the Windows key and (+) key to activate the magnifier app. You can then zoom in or out by pressing either the plus or minus sign on the app or press Windows key and (-) or (+) on your keyboard.
As you can see, I have zoomed in up to 300%.
The magnifier also includes two additional views you should check out called Lens and Dock. Lens can be activated by pressing Control + Alt + L. This lets you magnify items up close on screen.
Docked mode, which you can activate by pressing Control + Alt + D, keeps the magnifier at the top of the screen in view. You can resize the dock to your liking. Whichever option you choose, this handy feature definitely makes working on the desktop or in your favorite apps convenient; especially in those apps with jam-packed menus and buttons that you can easily miss.
If you want to make changes to the behavior of the magnifier, launch Settings > Ease of Access > Magnifier. There you can set the default zoom level when you open the magnifier, turn it off completely or choose a default mode and choose specific tracking options.
Using the Zoom Function in macOS
Mac users also have options for zooming in on the desktop or applications. To access them, you will need to enable them. Launch Settings then choose Dock > Accessibility > Zoom. Choose the method you want to use for zooming. You can use keyboard shortcuts or gestures (two finger swipe up or down) while holding down the Control key.
The default keyboard commands if you prefer that option are: Toggle Zoom: Shift + Command (⌘) + 8 Zoom in: Shift + Command (⌘) + (=) Zoom out: Shift + Command (⌘) + (-) After enabling, you can start zooming in or out.
That’s pretty much it. Now, you can see those small items on your screen in detail without making permanent changes such as changing your screen resolution or scale and layout. Another handy feature you might find the zoom feature handy for are explainer videos if you use apps like Camtasia Studio. So, don’t worry about straining your eyes figuring out whats on the screen when you have these options available. Give them a try and let us know how it works for you. Comment Name * Email *
Δ Save my name and email and send me emails as new comments are made to this post.
![]()