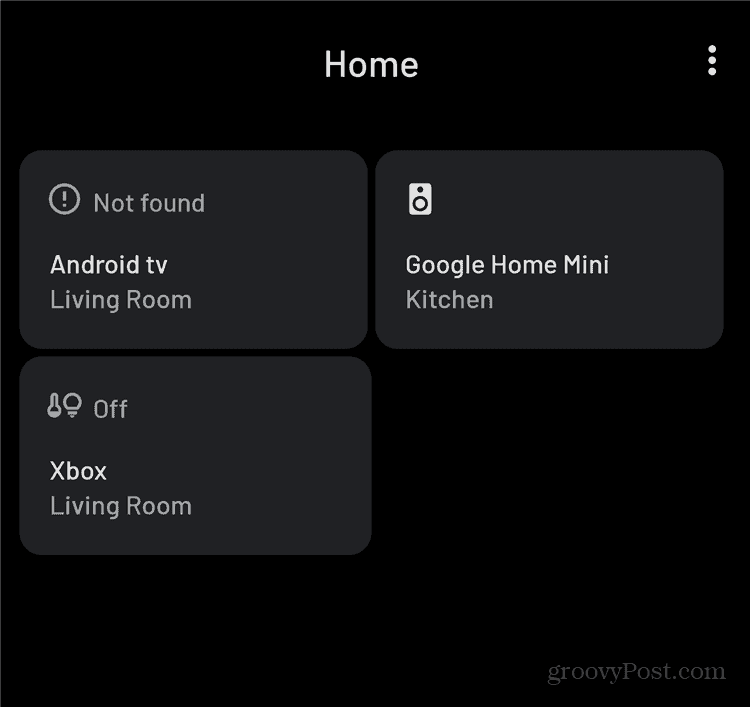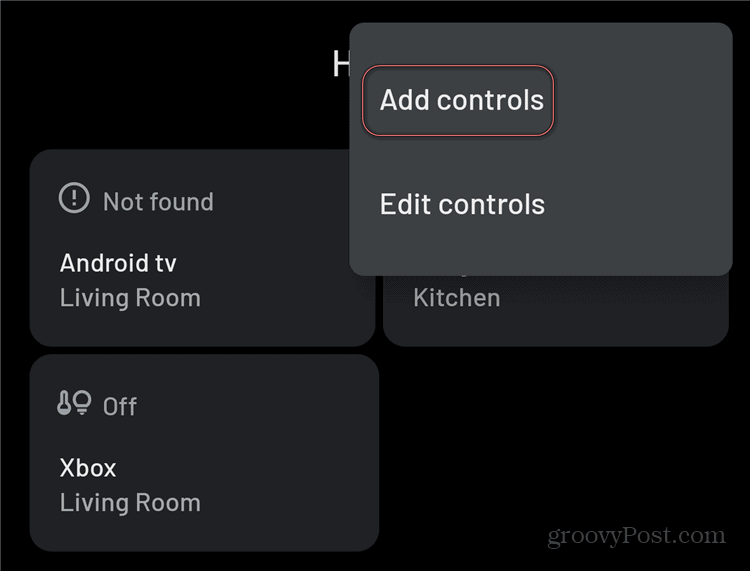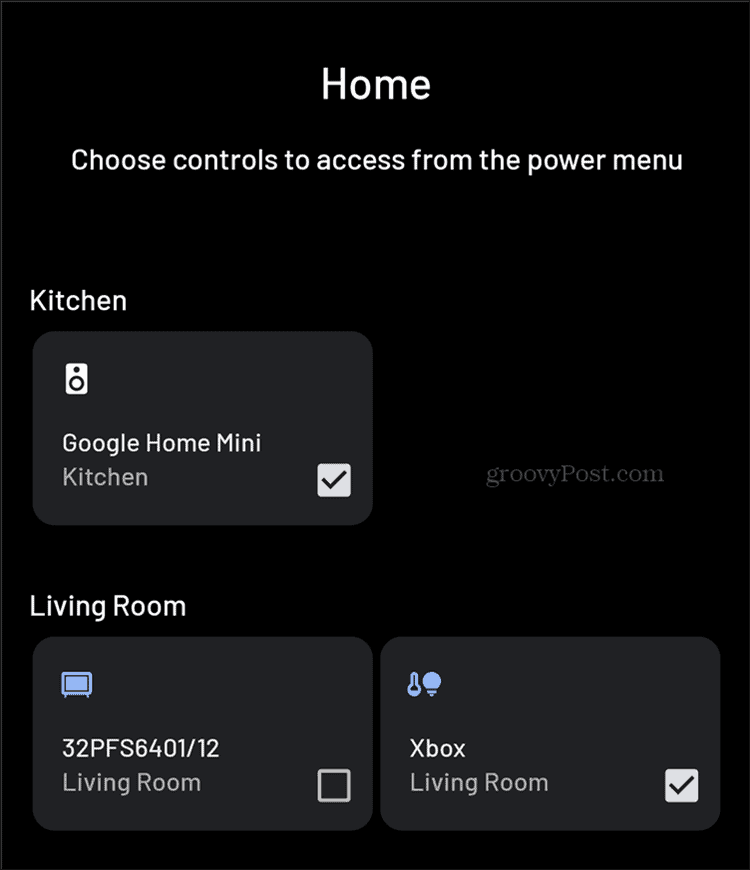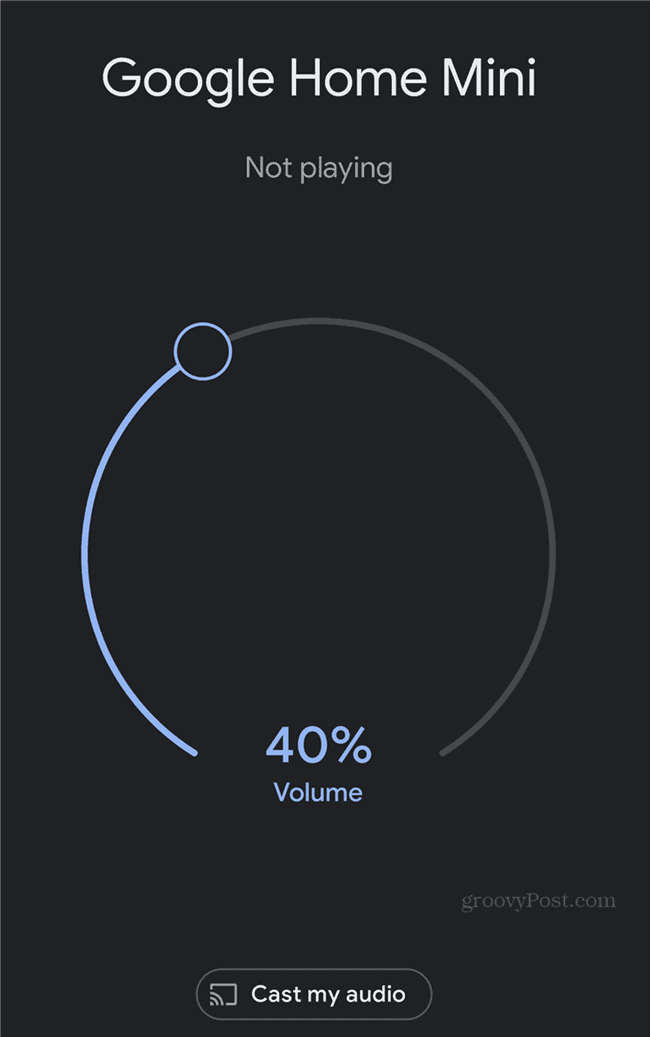What Can You Control?
Starting with Android 11, you can control the smart devices in your house without needing to go to the Google Home app or asking Google Assistant. Essentially, if Google Home can control it, you can add it to the Power menu and quickly get to it. There is a wide range of devices you can easily switch on or off straight from the power menu. The list includes lights, thermostats, locks, cameras, plugs, vacuums, TVs, speakers, and more. The power menu is the one showing up when you press and hold the smartphone’s power button. The smart home controls are at the bottom of the screen and look something like the following.
These are populated automatically, based on what you use the most often. As you can see, in my case it would be the living room TV, the Google Home Mini, and the Xbox. If you have smart lights or a smart thermostat, there’s every chance that it would show them here.
Adding and Removing Smart Home Controls from the Power Menu
Well, thermostats may be nice, but maybe you like controlling those with Google Assistant commands. Or maybe you just want to add as many devices as possible to this menu. That would turn your phone into an actual universal remote control. You can easily add more devices to the menu. To do so, just tap the menu button (“the three dots”) above this section of the power menu. Now, tap Add controls.
This will show a screen with all of the controllable devices. Feel free to add all you want. The bottom of the screen even offers the option to add controls from other apps, provided these are available. Whatever you choose, don’t forget to tap Save when you’re finished. Once you’ve done that, the quick smart home controls you’ve chosen will show in the power button menu.
Of course, your decision doesn’t need to be final. You can change your mind anytime you like. In order to do so, you just go to the same menu button. You then just tap Edit controls instead of Add controls. This will allow you to easily remove whatever you want. Once you have decided on a final form for this menu, you can use it to switch on and easily control the respective devices. What will happen when you tap the button for one device or the other depends on the device itself and what the Home app can do with it. For example, the Xbox button will just switch it on. Now, while that may be useful in a lot of situations, other devices can do more. In my case, tapping the Google Home Mini button will open the screen below. This allows me to quickly cast some music to it.
The possibilities are only limited by the type of compatible smart devices that you have in your home and what they can do. And of course, your preferences.
![]()