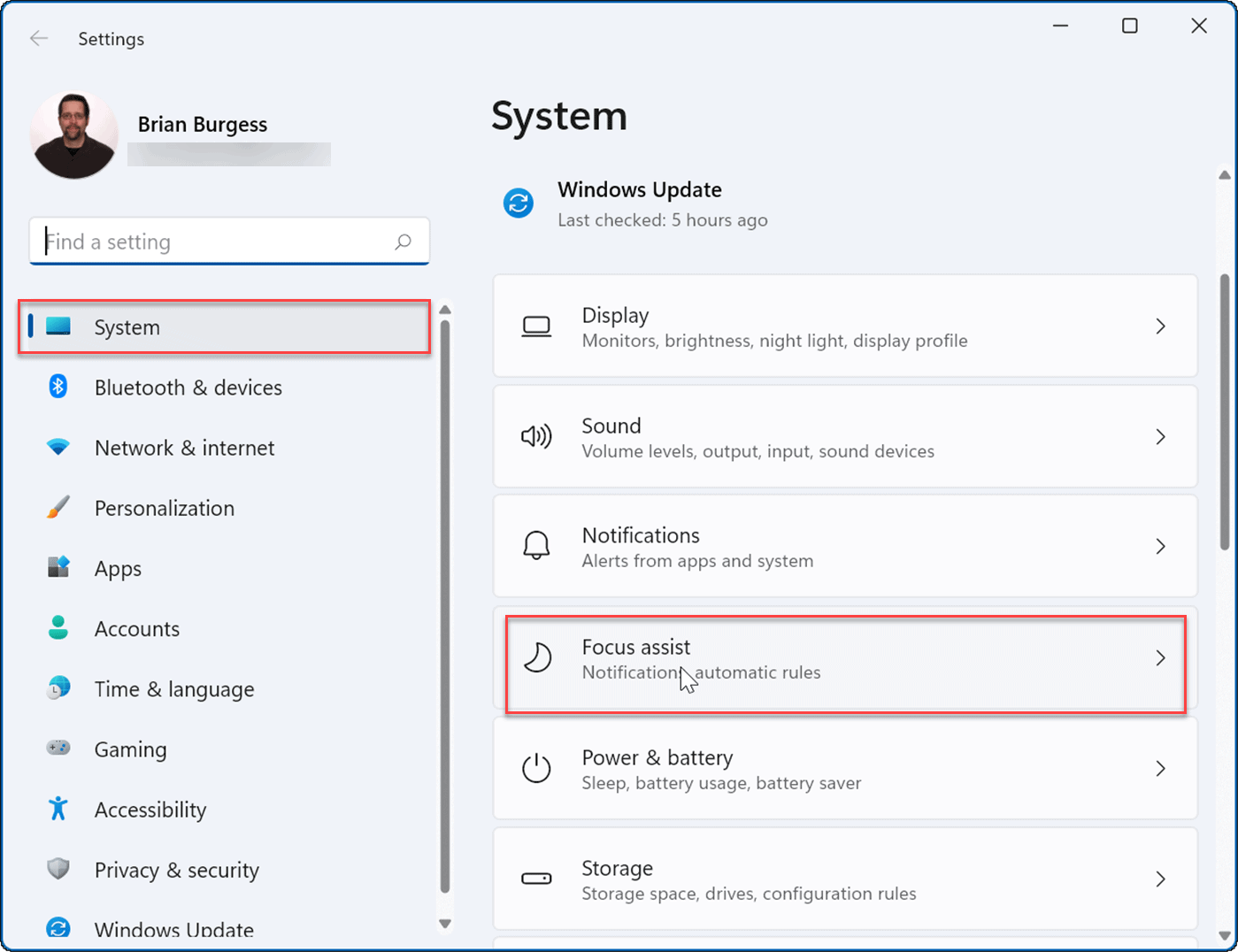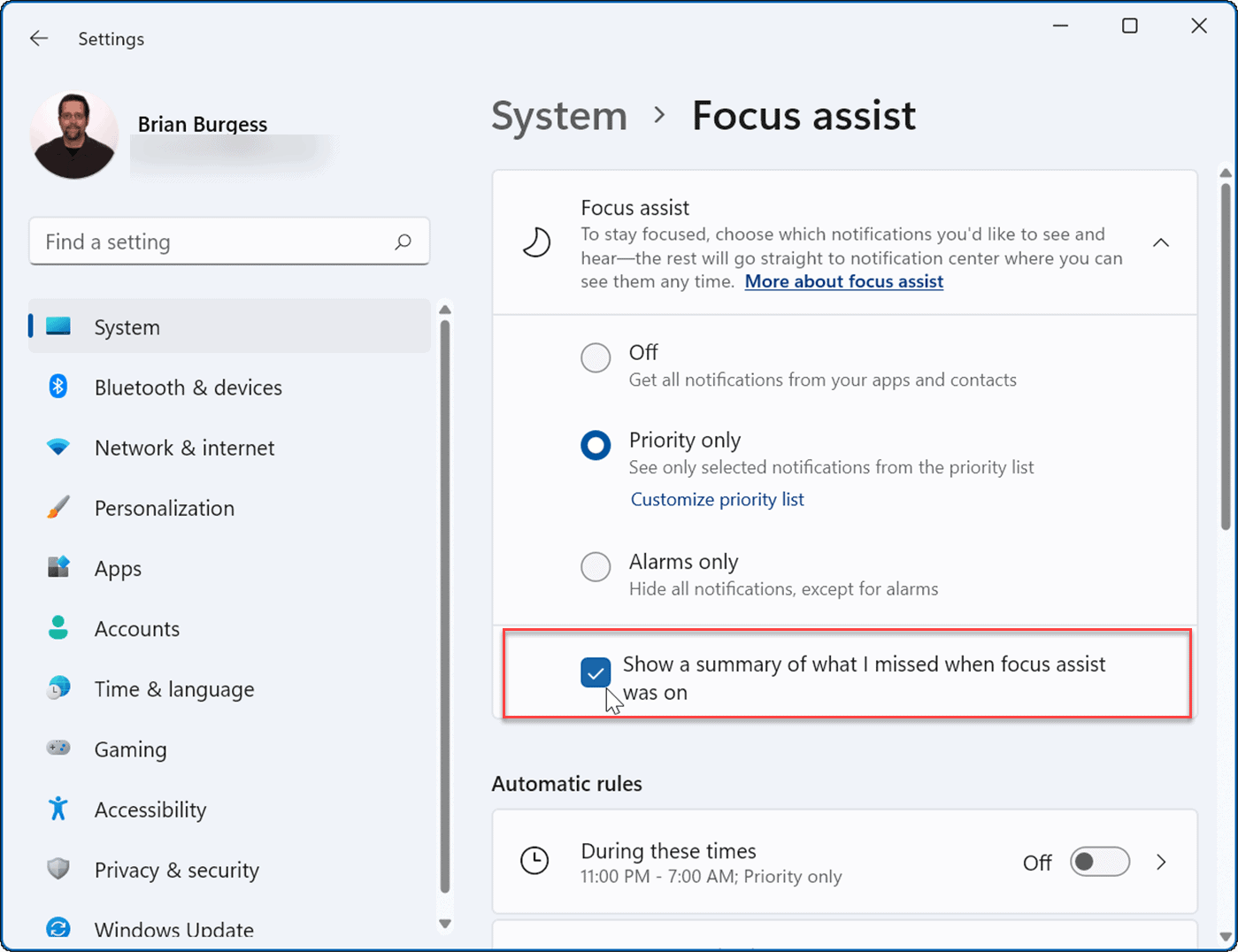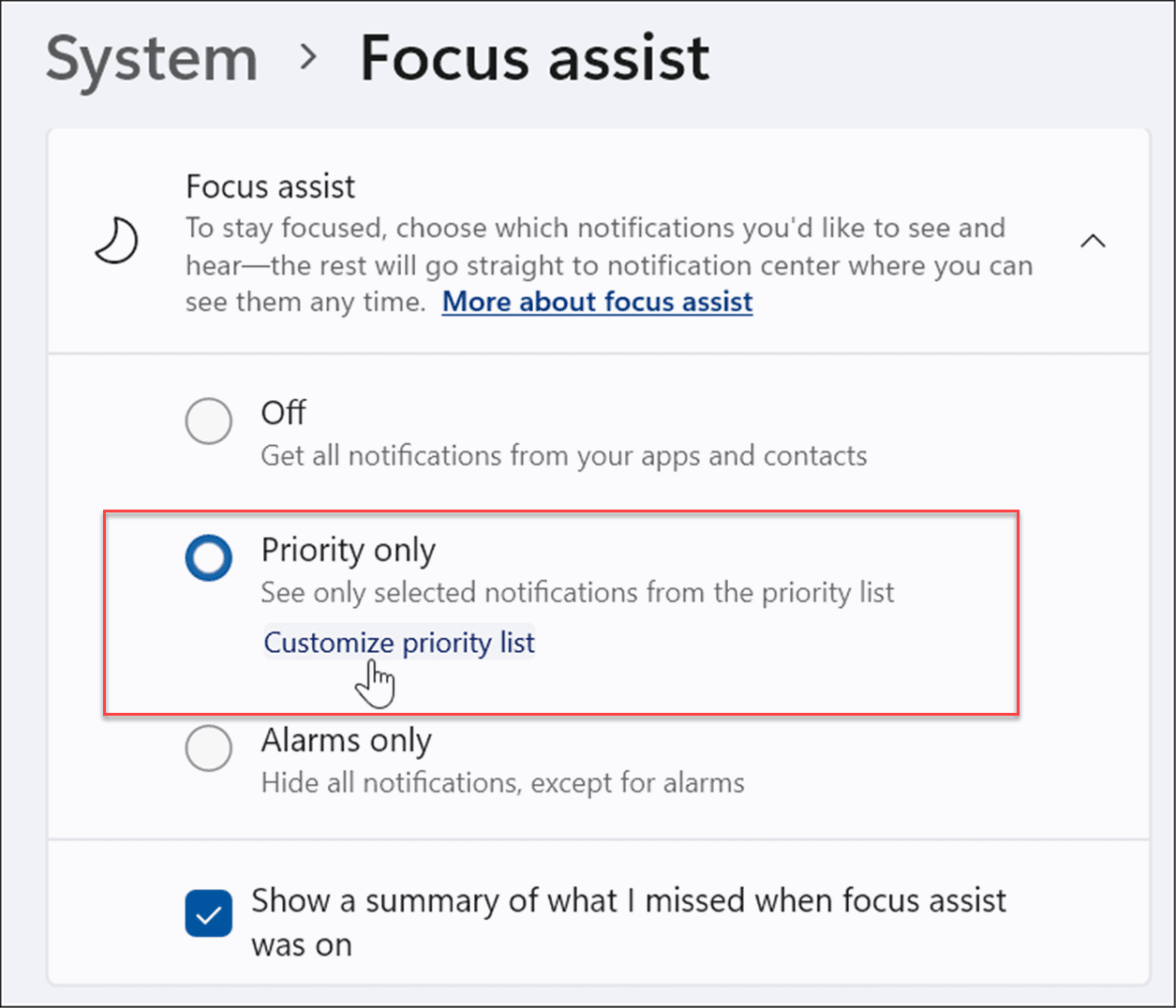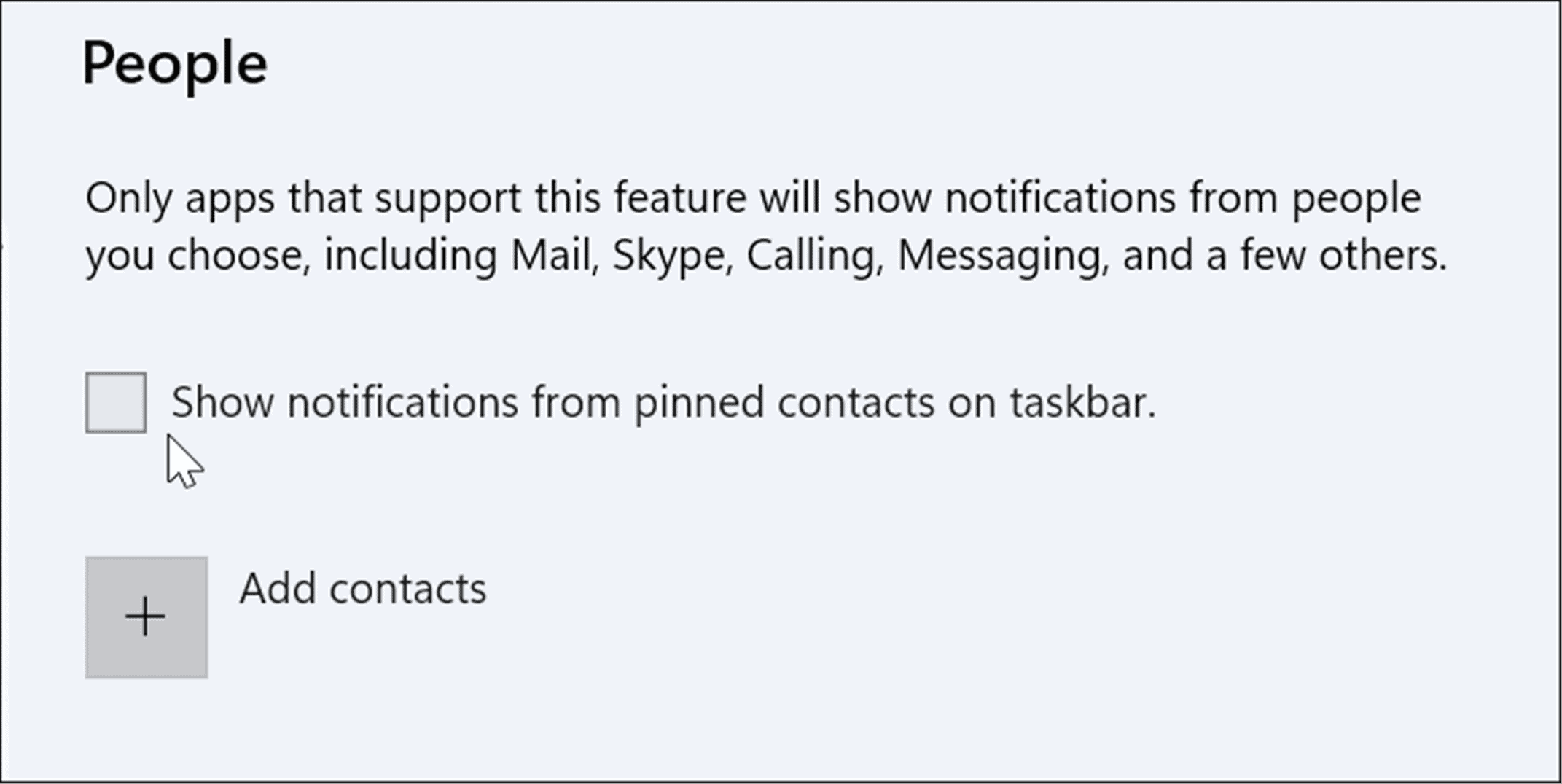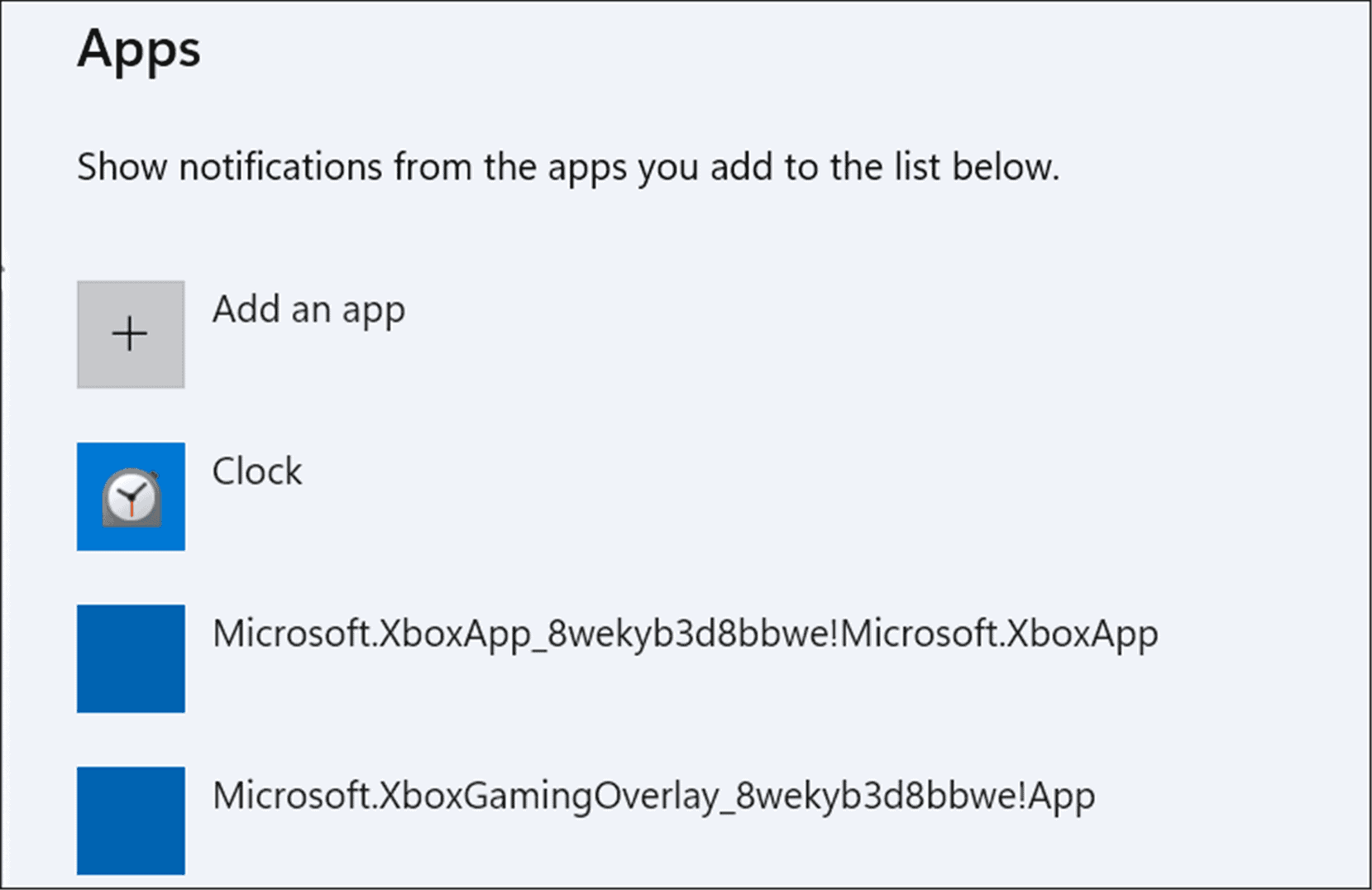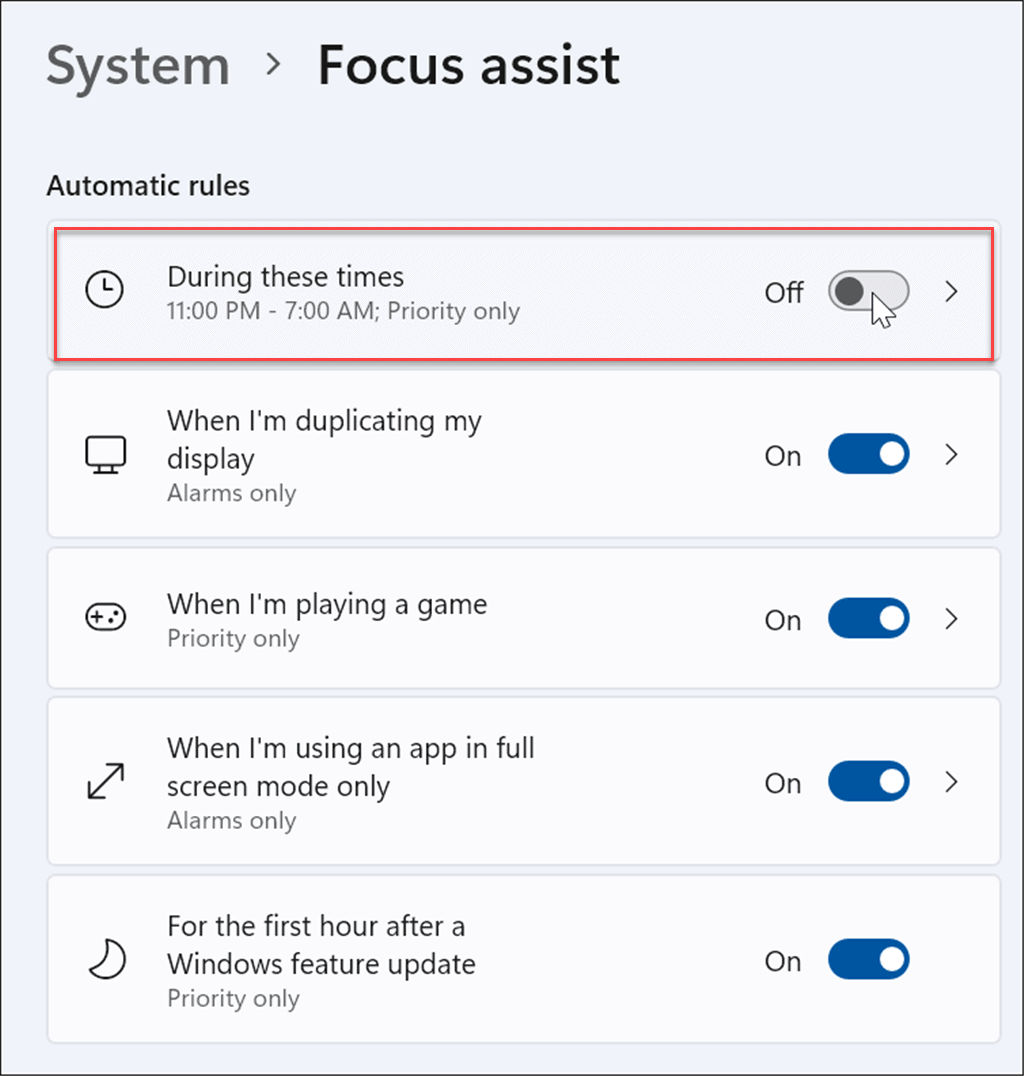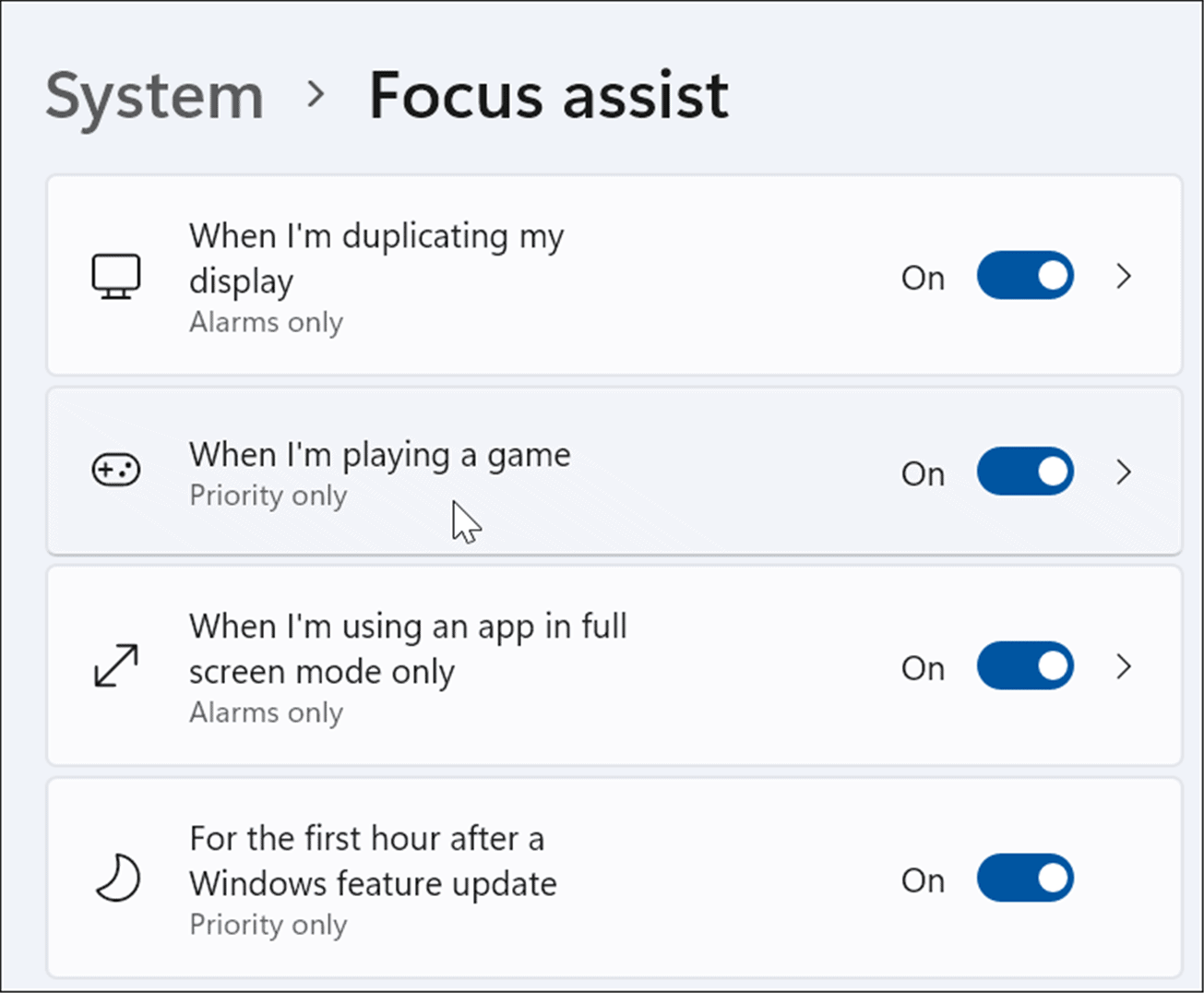The same applies if you’re having fun and playing games. Every once in a while, it’s a good idea to hide your notifications from view, even if it is only temporarily. A good way to do this on Windows 11 is to use Focus Assist. This feature will block all notifications while you’re busy until you’re ready to see them again. If you want to use Focus Assist on Windows 11, here’s what you’ll need to do.
How to Enable Focus Assist on Windows 11
Enabling the Focus Assist feature disables notifications so you get things done. To enable or disable Focus Assist on Windows 11:
How to Configure Focus Assist on Windows 11
If you enabled Focus Assist with Priority only mode, you’ll be able to choose which apps can alert you and which ones can’t. This will allow you to hide apps that aren’t important while still receiving notifications for apps that are. To configure Focus Assist this way, use the following steps:
How to Manage Focus Assist Automatic Rules
Rather than enable Focus Mode manually, you can set up automatic rules to do it for you. This will switch the mode on at certain times of the day or while you’re performing certain tasks, such as playing games. To change your Focus Assist automatic rules:
Customizing Windows 11 Features
Enabling Focus Assist on Windows 11 is a great way to hide the notifications spam you might receive, reducing distractions while you’re busy on other tasks. Whether it’s working on a big project, playing a game, or watching a movie, Focus Assist makes the experience more enjoyable. If you’re not on Windows 11 yet, don’t worry—you also use Focus Assist on Windows 10. Focus Assist isn’t the only feature worth using on Windows 11. For example, you can also manage your system sounds or set your photos as a screensaver. Comment Name * Email *
Δ Save my name and email and send me emails as new comments are made to this post.
![]()