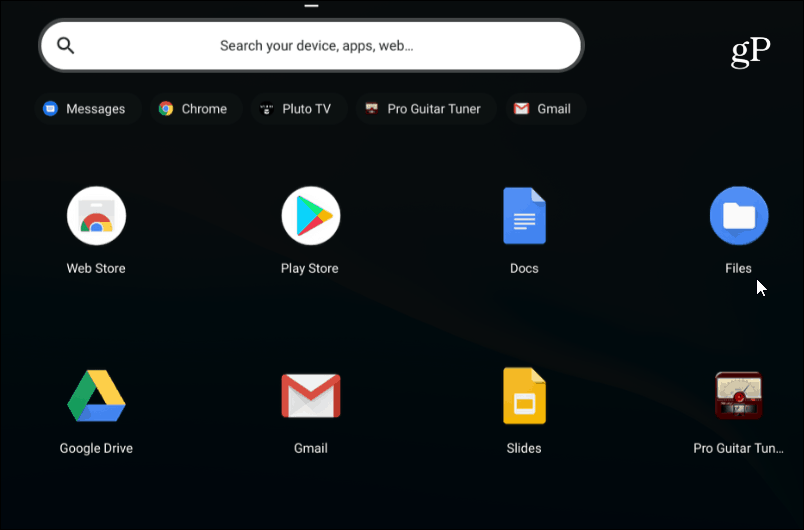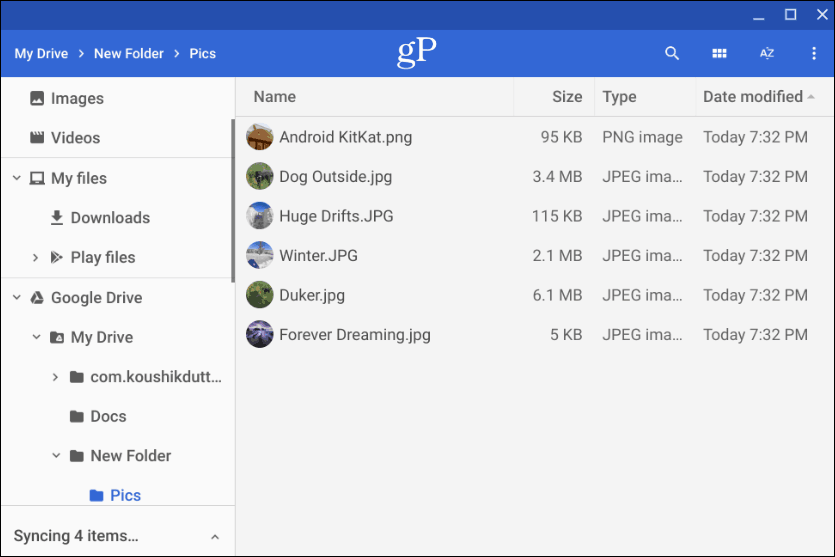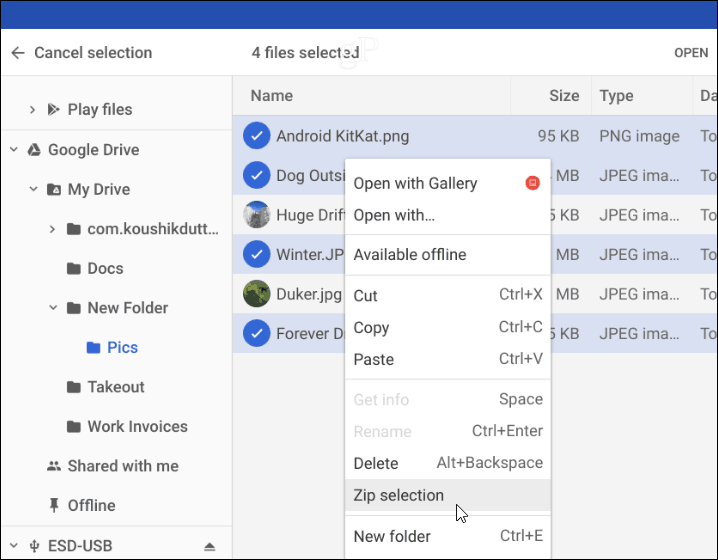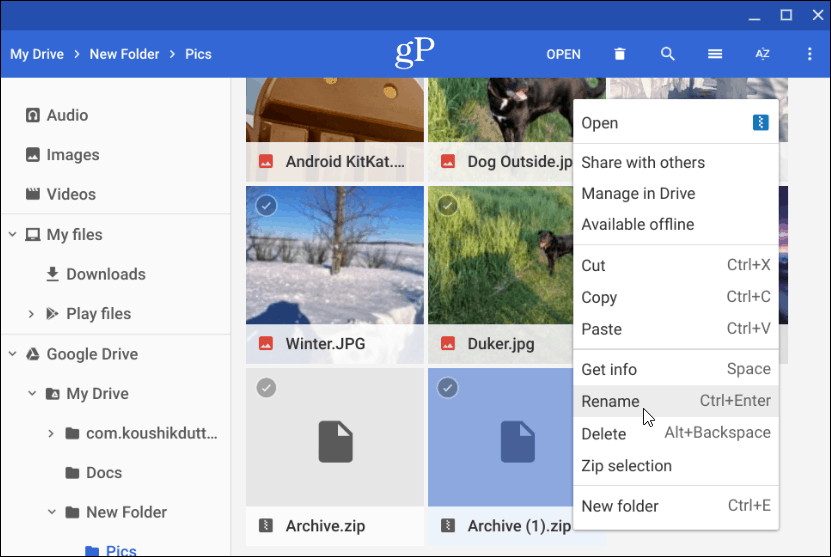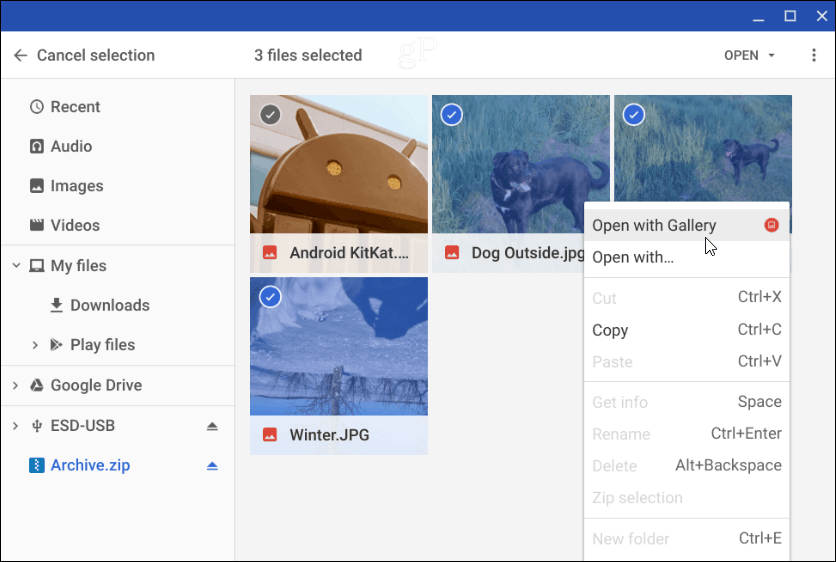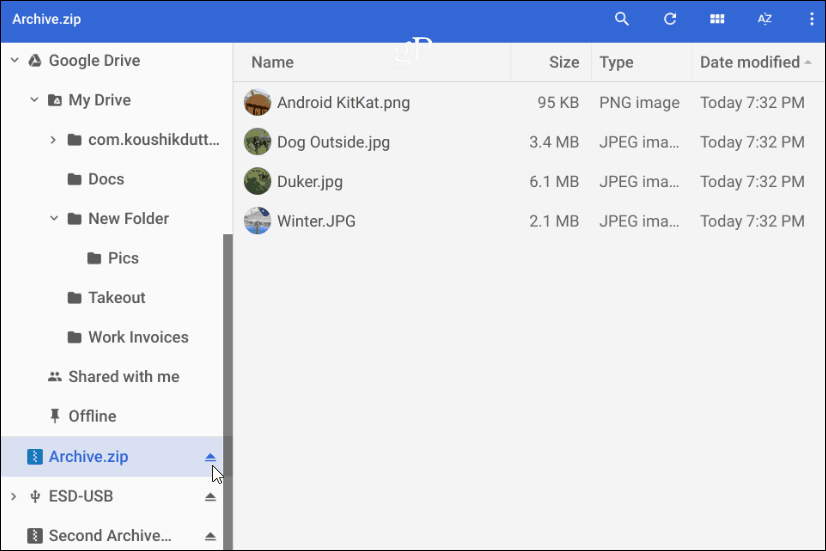But what about using zip files on a Chromebook? Here is a look at how you can zip or unzip files on your Chromebook with Chrome OS without using any third-party apps.
Using Zip Files on Chromebook
To create a zip file, open your Files app.
Then head to the folder with the pictures, documents, or other files you want to zip up.
Next, hold down the Ctrl key and click each file you want to add to your zip folder. Or, just like Windows, you can hold down Shift to select multiple items at once. Or, use the key combo Ctrl + A to select everything in the folder. After you have all the files you want, right-click on the selected files and choose “Zip selection” from the context menu.
The zip file will be created in the folder you’re in and named “Archive” by default. You will need to change the name of your zipped files based on the naming convention you employ on your system. You can right-click the archive file to rename it or choose other options like sending it off or copying it to put it in a different location.
Unzip a Compressed File
If someone emails you a zipped or compressed file (including RAR), or you want to open your own archived files, you can. Chrome OS mounts the archived file like a drive inside the Files app. But all you need to do to open it is to double-click on it. Once it’s open, you can select and copy the files in the archive to put them in a different location. Or, depending on the file type, open them in a certain app.
To close the zipped file, you need to unmount it like you would any external drive plugged into your Chromebook. Then, click the “Eject button” next to the name of the archived file that’s mounted in the Files app.
That’s all there is to zipping and unzipping compressed files on your Chromebook. If you’re looking for additional options, you can try the Zip Extractor or Archive Extractor extensions.
![]()