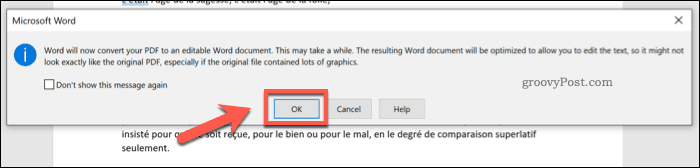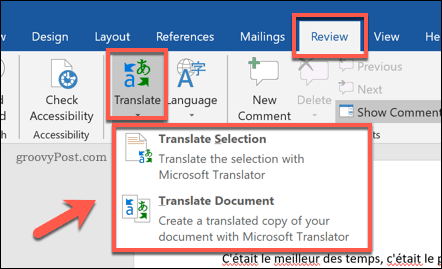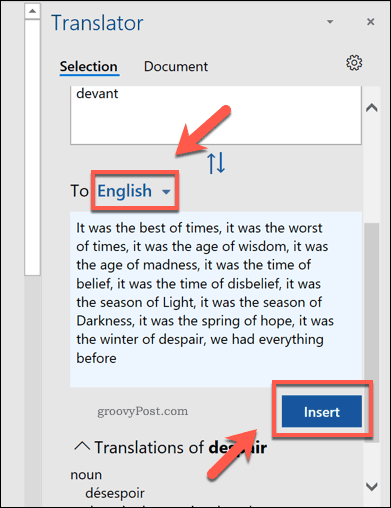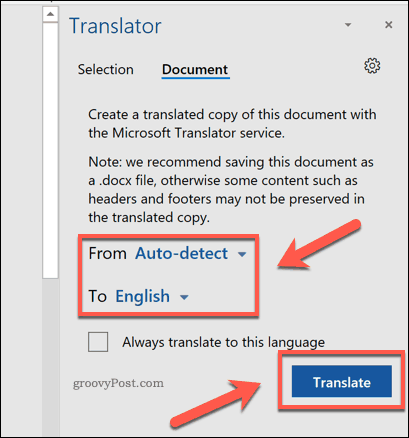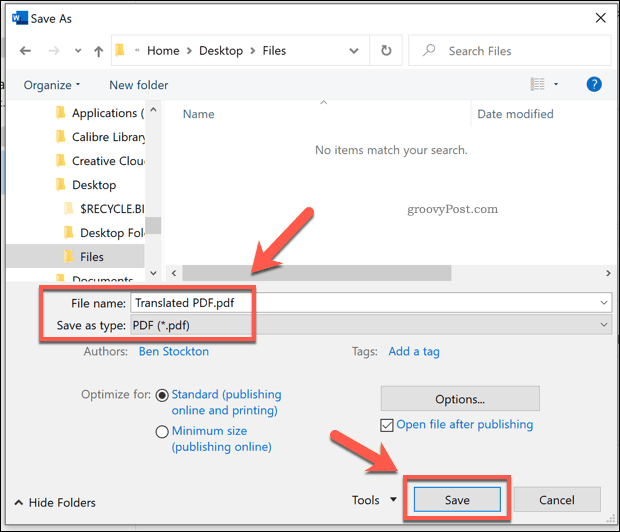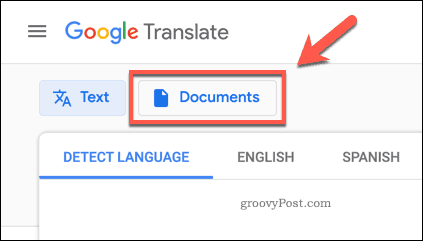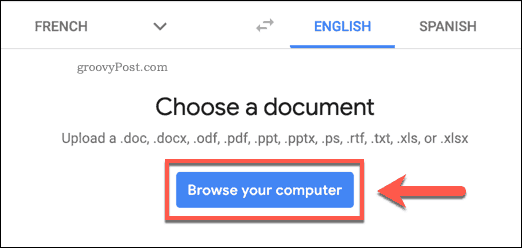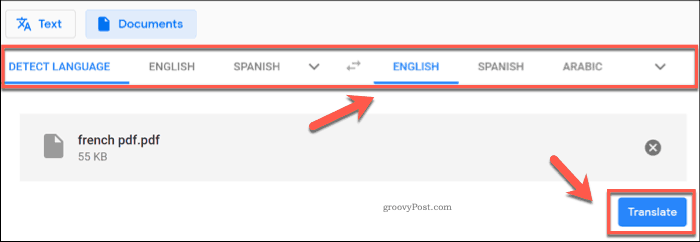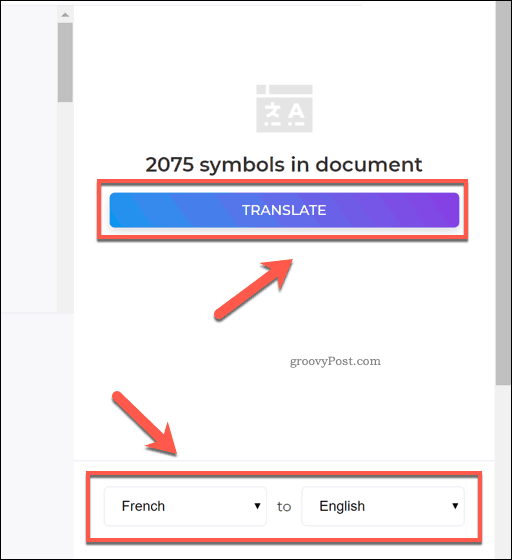That makes translating a PDF document tricky. If you want to translate a PDF, you’ll need to find software or services that can edit PDF files. There are a few ways you can do this — here’s how.
Translating PDFs using Microsoft Word
It is entirely possible to edit PDF files in Microsoft Word. You can also use Word to translate documents seamlessly from one language to the next. Combining these two features allows you to translate PDFs in Word directly. Unfortunately, this process is far from perfect. Editing a PDF in Word may cause you to lose some formatting, images, and design features. This option is useful for elementary PDF documents, but you may need to look at other options for more complex PDF files. To start, open your PDF document in Microsoft Word (File > Open). Word will ask you if you want to convert the document to allow it to be edited—press OK to confirm.
Depending on the size of your PDF, this may take a bit of time to complete. Once the process is done, Word will open your converted PDF for you to edit. Using Word, you can translate the entire document or a section of the included text. If you want to translate a section, make sure you select this first. Once you’re ready to translate the text, press Review > Translate > Translate Document on the ribbon bar. If you have a portion of text selected, press the Translate Selection option from the drop-down menu. To translate the entire document, press the Translate Document option instead.
If you choose to translate a section of your document, you’ll need to confirm the language options in the Translate side menu that appears on the right. Word will automatically detect the correct languages to use, but you can change these using the To and From language drop-down menus. When you’re ready to insert the translated text, press the Insert button.
The Translate side menu will also appear on the right if you choose to translate the entire document. Confirm the correct translation languages using the From and To drop-down menus, then press the Translate button to begin the full document translation.
Word will open this translated copy of your document in a new window. You can then save the partially translated document, or the fully translated copy, by pressing File > Save and selecting PDF as the file type from the Save as type drop-down options. Press Save to save the PDF document once you’re done.
Using Google Translate to Translate PDFs
If you don’t have Microsoft Office, you can use an online service like Google Translate to translate the content of a PDF document from one language to another. This option is more limited than Microsoft Word. It doesn’t export the translated text to a new PDF file once the translation is complete—you’ll need to do this yourself. To start, head to the Google Translate website and press the Documents button in the top-left corner, underneath the Google Translate logo.
Press the Browse your computer button to begin selecting a PDF document to translate.
Please select a suitable PDF document to upload. Once completed, confirm the translation languages to use, then press the Translate button to begin the translation process using Google Translate.
Google Translate will automatically translate the text and display it on a new page. You can then select, copy, and paste this translated content into a new document.
Creating Translated PDFs using DeftPDF
Another online service that can handle PDF document translations is DeftPDF. Unlike Google Translate, this will provide you with the translated text in another PDF document, rather than having to create a new document yourself. DeftPDF is free to use for documents up to 10000 characters in size. For larger documents, every additional 10000 characters will cost $5 each. To start, head to the DeftPDF website and press the Upload Document button.
DeftPDF will automatically switch to a preview mode once the file has been uploaded. Confirm the translation languages in the bottom-left corner, then press the Translate button to translate the document.
Once the translation process has finished, you’ll be able to view the results in the preview window. Press the Create and Download button to save your translated document at this point.
This will create a new PDF file. Press Download to download it, or select one of the other available options to share, print, edit, or delete the file.
Editing PDF Documents Further
As the steps above show, it’s entirely possible to translate PDF documents. If you want to take things a step further, you can create and edit PDFs in Windows 10 using the Edge browser or third-party software like Adobe Acrobat. You can even insert PDFs into PowerPoint or other Office documents to reuse your translated content. If security is your focus, you could also consider password-protecting your PDF documents too.
![]()