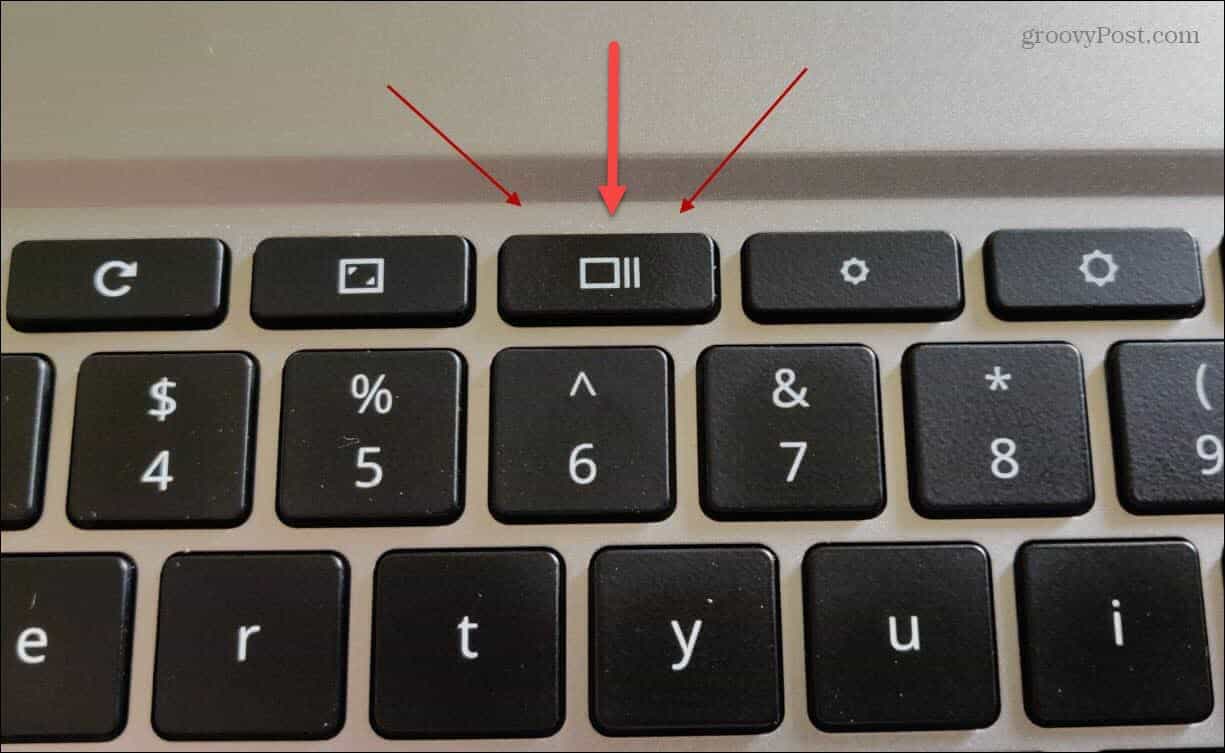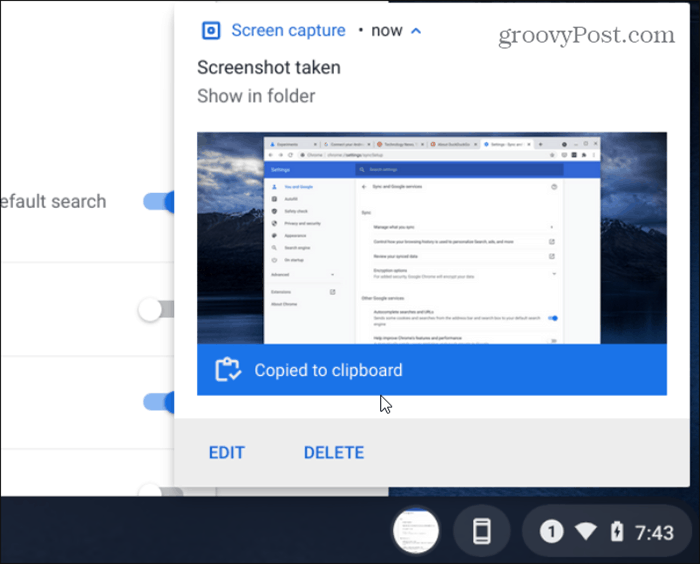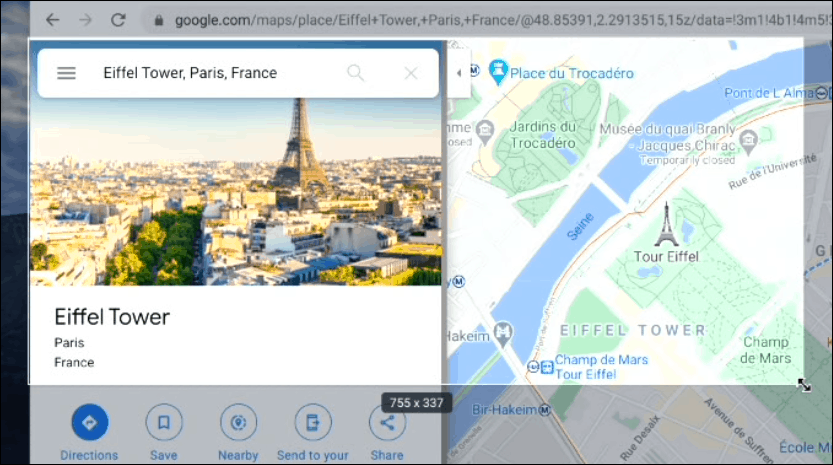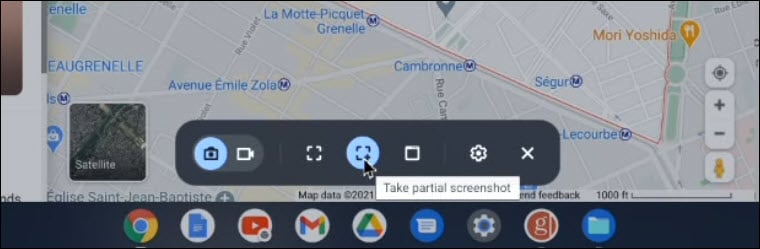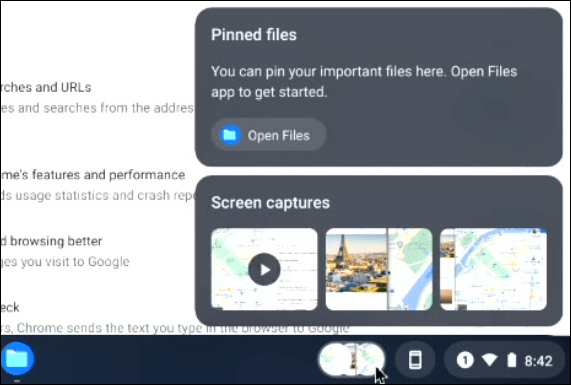Take a Screenshot on Your Chromebook
Note: To take a shot you need to know where the F5 key or the “Show all open windows” key is. On most Chromebooks, the function keys aren’t labeled like they are on a Windows keyboard, for example. So, it’s important you know where the key is and what it looks like. The F5 key on a Chromebook is located on the top row of keys just above the 6 key on the number row. Here is what the F5 key looks like on your Chromebook:
Screenshot the Entire Desktop
To take a shot of your entire desktop, hold down Ctrl + F5. After the screenshot is taken, a notification will pop up in the lower-right corner of the screen.
The notification will let you know the shot has been copied to your clipboard. You’ll have the option to edit or delete the shot, too. Once it’s copied to your clipboard you can then paste it into an email or other app.
Screenshot Select Areas
Instead of taking a shot of the entire desktop, you can grab a specific area of the screen instead. To do that hold down Ctrl + Shift + F5. Then your cursor will turn into a small cross icon. Release the keys and you can then start selecting the area of the screen that you want to grab.
This also brings up a toolbar at the bottom of your screen. It includes options like taking a partial screenshot or getting a shot of an open window. From here you can turn on the screen recording feature as well.
View and Edit Your Screenshots on Your Chromebook
All of your screenshots and recordings are automatically added to your My files > Downloads folder. Just double-click on a shot to view it.
The shot will open up in the photo viewer that also includes some basic editing tools including annotation which comes in handy when taking screenshots. You can also choose the More Options button to print it out if you need to.
You can also click on the screenshot preview icons on the lower-right corner of the taskbar and see the last three screen captures.
That’s all there is to it. Taking a screenshot on Chrome OS is easy to do once you know the keyboard shortcuts to do it. And if you’re using a PC check out Windows 10 screenshot keyboard shortcuts.
![]()