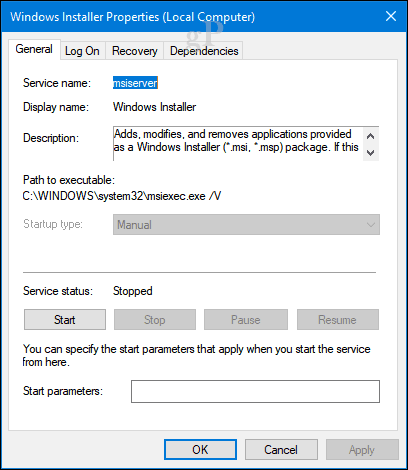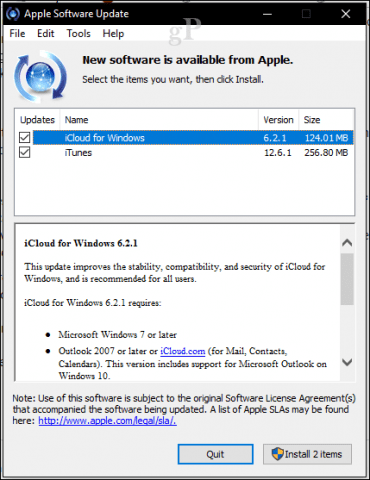Third-party developers such as Apple, Spotify and WhatsApp are also publishing their respective desktop apps to the Windows Store. In the meantime, users still need to install classic desktop apps. Even the relatively new Windows Store will sometimes experience its share of problems. In this article, we cover some of the common issues associated with installing both classic desktop and universal apps and how to resolve them.
Resolve Issues Installing Classic Desktop and Windows Store Apps
We previously covered the steps to find and install both desktop and modern universal apps. It’s a pretty straightforward process, whether you are installing an older version of Adobe Photoshop; or a modern app like Sketchable. In most cases, things will go off without a hitch. But when they don’t, there are a few common issues. For desktop apps, in particular, there are three major areas where you might run into difficulty: Windows Installer issues, missing components or dependencies, or system security settings. The latter two issues are the easiest to solve. If you’re missing a component, such as the Visual C++ Redistributable, Windows will usually tell you exactly what it is you need, and it’s just a matter of installing the missing piece. Sometimes security applications such as your antivirus or the built-in Windows SmartScreen Filter can block an application from installing properly. An application might need administrative privileges in order to work, too. You can resolve issues like this by browsing to the install files, right clicking the setup file then clicking Run as administrator. If you are still having trouble, exiting running applications can also improve the chances of a successful install. Some applications will have dependencies not available if an existing application is running or using it. Examples include your web browser or a system service. Restarting your computer or performing a clean boot, can also help. If all of the above don’t work, then it’s time to start getting into the nitty gritty. Let’s start by taking a look at Windows Installer. Windows Installer errors can suggest either the Windows Installer service is not functioning, the application files are corrupt, or the installer was not properly downloaded.
Restart Windows Installer Service
One of the first things you can try is restarting the Windows Installer service. To do this, press Windows key + R type: services.msc then hit Enter. Scroll down to the Windows Installer Service, select it then check its status to make sure it is started and running.
If it’s not, right-click the Windows Installer service then click Properties. Select the General tab, then click Start to begin the service. Click Apply then OK, restart your computer to confirm the changes; attempt installation of the application again.
Reinstall Windows Installer Service
If the application installation continues to fail, then there are several other options you can try. The first one would be unregistering then registering the Windows Installer Service. This basically reinstalls it. Press Windows key + R, type msiexec /unreg, and then hit Enter. Press Windows key + R again, type msiexec /regserver, then hit Enter. Press Windows key + R again, type regsvr32.exe /s %windir%\system32\msi.dll then hit Enter. Press Windows key + R again, type the following then hit Enter: sc create msiserver start= auto binpath= “c:\Windows\System32\msiexec.exe /V” displayname= “Windows Installer” Press Windows key + R again, type the following then hit Enter: Net start msiserver
Run Setup from a New Local User Account
Another option you can try is to create a new local user account, then run setup from there. This can help isolate the problem to see if the issue might be specific to your account or the application files. If the app installs in another account, then I would recommend you discard the old account.
Use DISM or System File Checker to Fix Disk Issues
Running the DISM commands can resolve any integrity issues with your system. Press Windows key + X then click Command Prompt (Admin). Type each of the commands then hit Enter. When complete, restart your computer. Dism /Online /Cleanup-Image /CheckHealth Dism /Online /Cleanup-Image /ScanHealth Dism /Online /Cleanup-Image /RestoreHealth Another command you can run is the system file checker utility. At the command prompt, type: sfc/scannow then hit Enter. Restart your computer when complete.
Microsoft Fix It Troubleshooter
If the application setup still fails, then the Microsoft Fix It for Windows Installer just might help. This troubleshooter performs a checklist of operations and resolves issues that might prevent your application from installing such as corrupt registry keys. It can also help with uninstalling troublesome programs. After downloading, launch the .cab file then click Next.
Third Party Update Managers and Light Installers
Some applications will include their own update managers. This is one of the best ways to install new versions of an application instead of using the standalone installer. I personally use update managers for apps like iTunes and iCloud; both are notorious for problems when updating or installing new versions.
For a while now, developers of popular applications such as Adobe Reader, Skype, Chrome, and Firefox provide small setup files for their applications. First introduced with the Windows Vista wave, called Click to Run, these setup programs don’t contain the full installation files and require an active connection to the Internet during installation. If you are not connected, you will often receive an error such as the following:
In such cases, you will need to find and download the full installer for the application you need in advance. Developers often keep them in a hidden section of their website. Using your favorite search engine, you can often find the direct download to the full installer. For example, type: application name followed by the offline installer. Be careful when opening links, since some third party websites will host copies of the installer for a popular application. These sometimes cannot be trusted since they might be modified and injected with additional installers with unwanted software.
One of the best solutions we recommend for installing popular third party apps is Ninite. Brian’s recent tutorial covers how the service works; providing a comprehensive collection of apps you are likely to need after setting up a new PC or performing a new installation. Earlier, we mentioned security technologies in Windows 10 can also interfere with application setup. The most common are the Windows SmartScreen Filter. It’s actually doing its job and in most cases, if it does pop up, you are likely downloading from an untrusted source. Again, make sure you are downloading an application from the developer’s website. There are websites that pretend to be the author of an application, so look for obvious signs such as the URL, or bad or mangled graphics.
Troubleshooting Universal Applications
Brian covered most of the troubleshooting steps you can attempt when resolving issues downloading apps from the Windows Store. A couple more I would add to the list of options you can try include: Checking Windows Update for updates first before attempting to download or update apps from the Store. Sometimes, Microsoft releases cumulative updates that include infrastructure fixes for apps like the Store. Limit the number of apps you download or update at a time. I notice, if you have a lot of apps to update, this can stall updates for all apps, especially for low bandwidth networks. Instead, what users can do is pause all updates, then update each app at a time or just a few then click Update all.
Users can also look out for updates for the Store app itself. If you see it in the list of updates, pause all updates, then update the Store app first. Restart the Store app then try updating all your apps again.
Re-registering apps can also fix some of the common issues you might experience with broken apps or those not installed properly from the Store. Press Windows key + X then click Windows Powershell (Admin). Type or copy and paste the following command then hit Enter: Get-AppxPackage -AllUsers| Foreach {Add-AppxPackage -DisableDevelopmentMode -Register “$($_.InstallLocation)\AppXManifest.xml”}
Reinstall Windows 10
If you’ve gone this far and Windows Installer is still not working or you still experience problems downloading from the Store, you will likely need to reinstall Windows 10. This can be done without deleting your personal files and applications. Called a repair upgrade, all you need to do is download a copy of the ISO file using the Media Creation Tool. If you are unable to download the ISO file on the target computer, go to working computer then perform the download there. After downloading, double click the ISO file to mount it or right click it then click Open with > File Explorer. Proceed to launch the setup file, follow the on-screen wizard, choose the option to Keep personal files, apps, and settings.
Conclusion
This is a lot to digest, but in most cases, issues with installing applications in Windows are quite rare. Sometimes updates or third party apps themselves can corrupt parts of the system.You should also take advantage of tools in Windows 10 that can maintain the stability of your system such as creating a regular System Restore points. Hopefully, if you are unlucky enough to experience an issue like this, these solutions can help you work through them. Tell us about your experiences with installing apps on Windows 10 in the comments section. Comment Name * Email *
Δ Save my name and email and send me emails as new comments are made to this post.