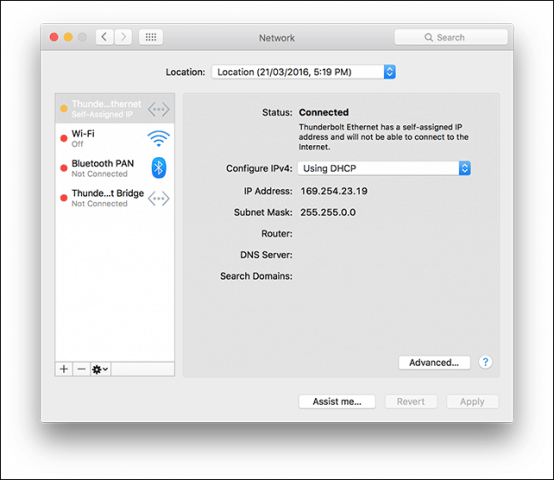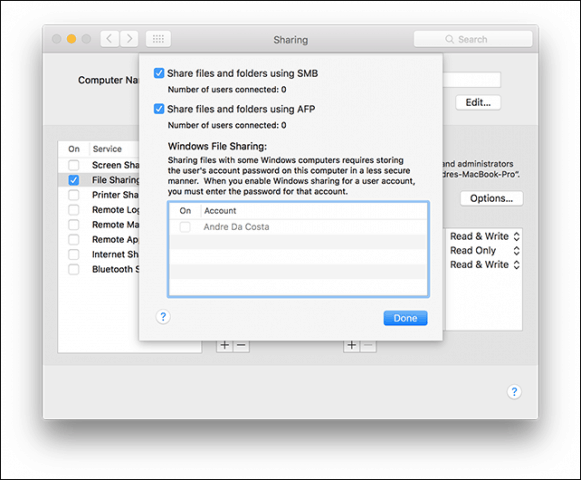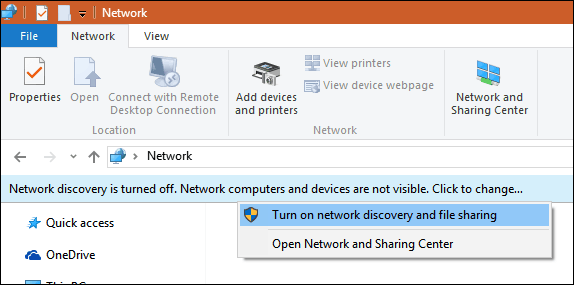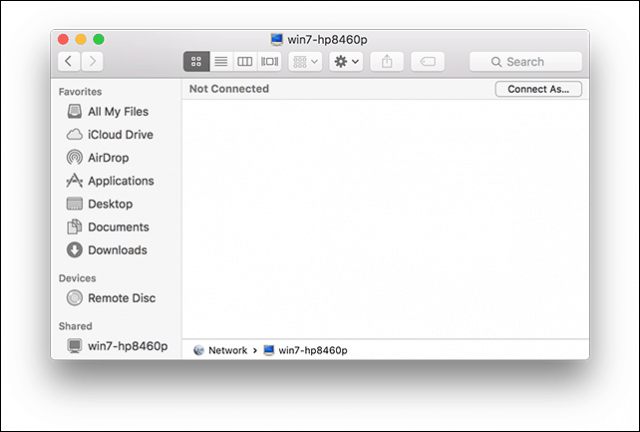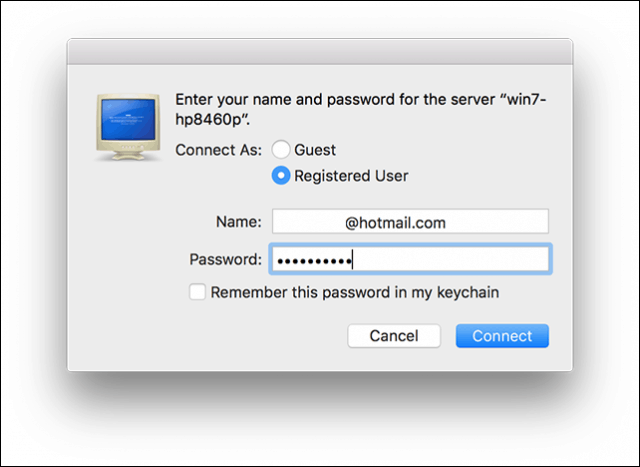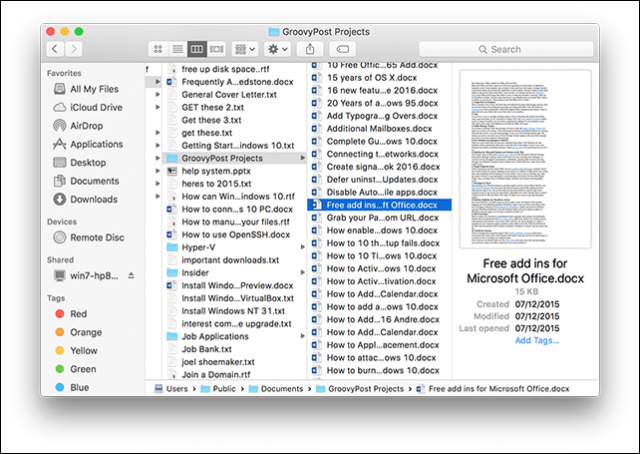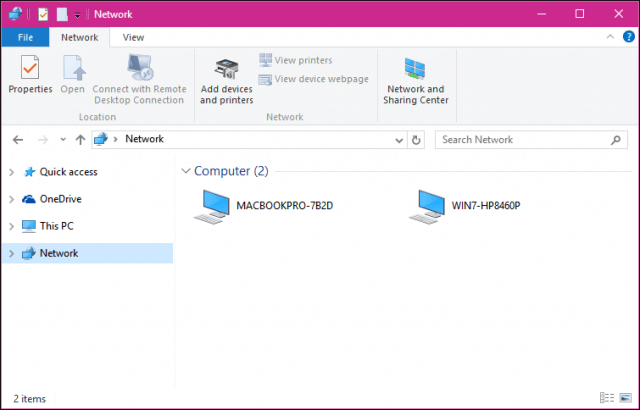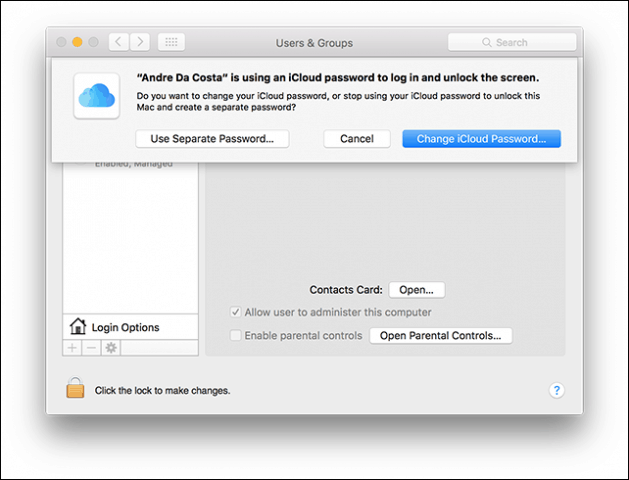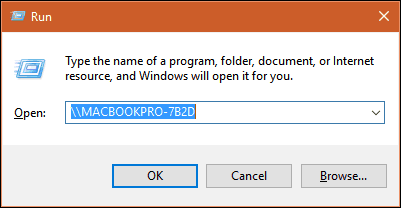Set up a Network Between OS X El Capitan and Windows 10
Before you begin, check to make sure both operating systems are updated. On OS X, head to the Apple menu > App Store > Updates to ensure it’s up-to-date. Also, check to make sure your network adapters are functioning correctly. In Windows 10, press Windows key + X then click Device Manager. Expand Network Adapters; if there is no exclamation sign, then you are ready to go.
In OS X, launch System Preferences > Network and click your network connection.
Enable File Sharing and Network Discovery
Before you can browse each computer, you’ll need to enable the ability for both Windows 10 and OS X to see each other. In OS X, launch System Preferences > Sharing > check off File Sharing. Click Options, then check off your user account. If you are unable to do this, your iCloud account might be preventing it. See instructions further down in this article on how to troubleshoot this problem.
In Windows 10, click Start > File Explorer then click Network in the Navigation pane. Click Turn on Network Discovery and File Sharing.
Ethernet or Wireless
This article assumes you are using an Ethernet Connection which is the best way to enable things to work. All you need is a CAT5 cable to connect both computers. You can also use a basic network switch or router to connect both machines. Depending on the model of Mac you own, you might need to invest in an Apple Thunderbolt to Gigabit Ethernet Adapter; if there is no built-in Ethernet port. Most Windows computers come built-in with an Ethernet port; exceptions include Ultrabooks and a 2-in-1 device such as the Microsoft Surface.
After connecting both systems, launch the Finder or press Shift + Command + K to open the network folder. Your Windows 10 PC should automatically be mounted. Double click it.
On the next screen, click the Connect As button.
Enter your Microsoft Account and password, then click Connect.
Automatically, your Personal Folders and any other shared folders are mounted in the Finder.
You can proceed to browse and copy files.
Connect to OS X El Capitan from Windows 10
Click Start > File Explorer > Network. Double-click the Mac icon, and then log in.
If you cannot log in, your iCloud account on the Mac might be preventing you from doing so. If you use your iCloud credentials to log into your Mac, it is unfortunately not compatible with Windows File Sharing for security reasons. The workaround for this is to change your account password. Open System Preferences > Users & Groups > Change Password, click Use Separate Password.
Enter a new password, confirm, restart your Mac and configure Windows File Sharing again. Launch System Preferences > Sharing > check off File Sharing > click Options, then check off the account you want to share files from.
Other Troubleshooting Steps
If you still don’t see the Mac, try connecting manually using the NETBIOS name. You can find this in the Network Preference on the Mac. Launch System Preferences > Network > Advanced > WINS tab. From your Windows PC, press Windows key + R then type the machine name then click OK. Enter your credentials; you should be able to access your resources.
There are still some wrinkles in the network experience between OS X and Windows, but it has certainly gotten better – both from the setup and troubleshooting side. I hope Apple modifies the iCloud password policy in future versions of OS X. I could log into my Windows PC from the Mac using my Microsoft Account credentials, so I don’t see why it can’t be the same for OS X. Be sure to check out our other articles about file sharing:
Sync Microsoft Office Documents Among iPad, PC, and MacConnect Windows 10 to Wired, Wireless, and P2P NetworksHow to Map a Network Drive using Windows 10How to Join a Windows 10 PC to a DomainHow to Share Files, Storage, Printers, and Other Items in Windows 10
If switching to a local password is too much, then creating another user account is the best option. Other options include file syncing, you have many options to choose from which include iCloud, OneDrive or Dropbox. Are you having problems connecting to the Windows machine from the Mac also? If you are, make sure both computers are in the same workgroup. The previous article about networking OS X Snow Leopard and Windows 7 shows you how to do that. I just find it really odd that I follow your steps exactly and everything happens just as you state – (shift cmd k) and I can see my desktop. However after double clicking on it when I enter my Microsoft Live password in the dialog box on the MBP to synch the dialog box shakes and nothing transpires. It is almost as if it is looking for a password other than my MS Live password but I haven’t a clue as to what that might be. I’ve made repeated attempts using various approaches but it is a no go and in any case it was just an exercise to try so I’ll not lose any sleep over the issue. I use my desktop as my primary computer and the MBP is just for travel. In any case thanks for your reply and best wishes. Press Windows key + X Click Computer Management Expand Local users and groups, click Users Is the Name the same as the one you are using to authenticate? I noticed mine was Andi, but the full name is Andre Da Costa. When I entered Andi and the password, I was also able to log in. Also make sure you have configured Public Folder sharing on the Windows machine in Network and Sharing Center. See instructions from our previous article: https://www.groovypost.com/howto/connect-netowrks-windows-10/ On my system under Computer Management I have: System Tools Task Scheduler Event Viewer Shared Folders Performance Device Manager Storage Disk Management Services and Applications Services WMI Control Select your user account under ‘Users for this computer’ Click Properties What is the user name displayed? Try using that to log in from the Mac. I cannot, however, see the Mac in all windows 10 computer network views — uncertain as to why. It is also quite easy to log onto the Mac from boxes running linux–both ubuntu and fedora – Thanks for the tip I am still working on figuring out the ins and outs of cross OS networking! Check the Advanced File sharing options again in Windows under Network and Sharing Center to make sure Public folder sharing is enabled and File Sharing is enabled. Also, open System Preferences on the Mac and open Sharing, select File Sharing > Options and make sure SMB and AFP are checked. You could also try setting up a non-iCloud account just to try and see if it works. I’m unclear as to what you mean by setting up a non-iCloud account to try and see if it works. I have OneDrive and Dropbox accounts. Any ideas? Comment Name * Email *
Δ Save my name and email and send me emails as new comments are made to this post.
![]()