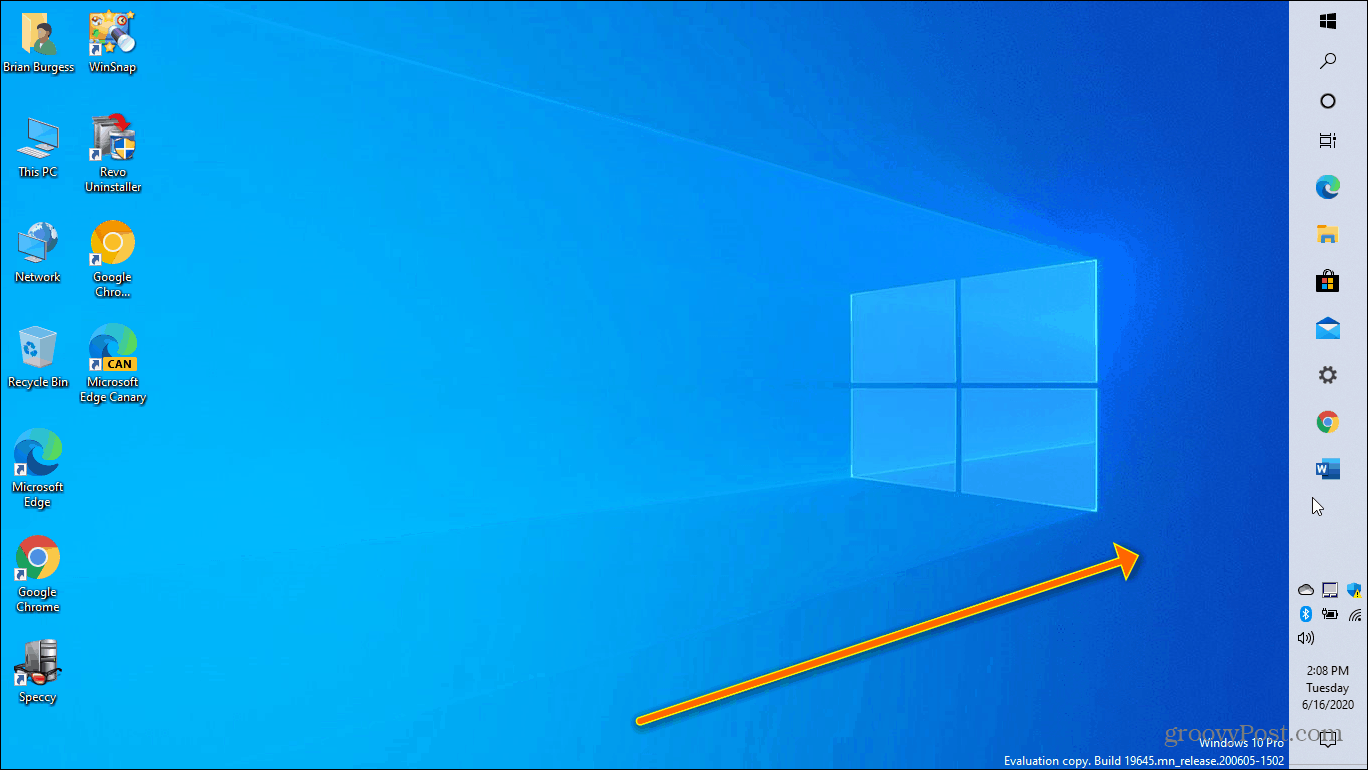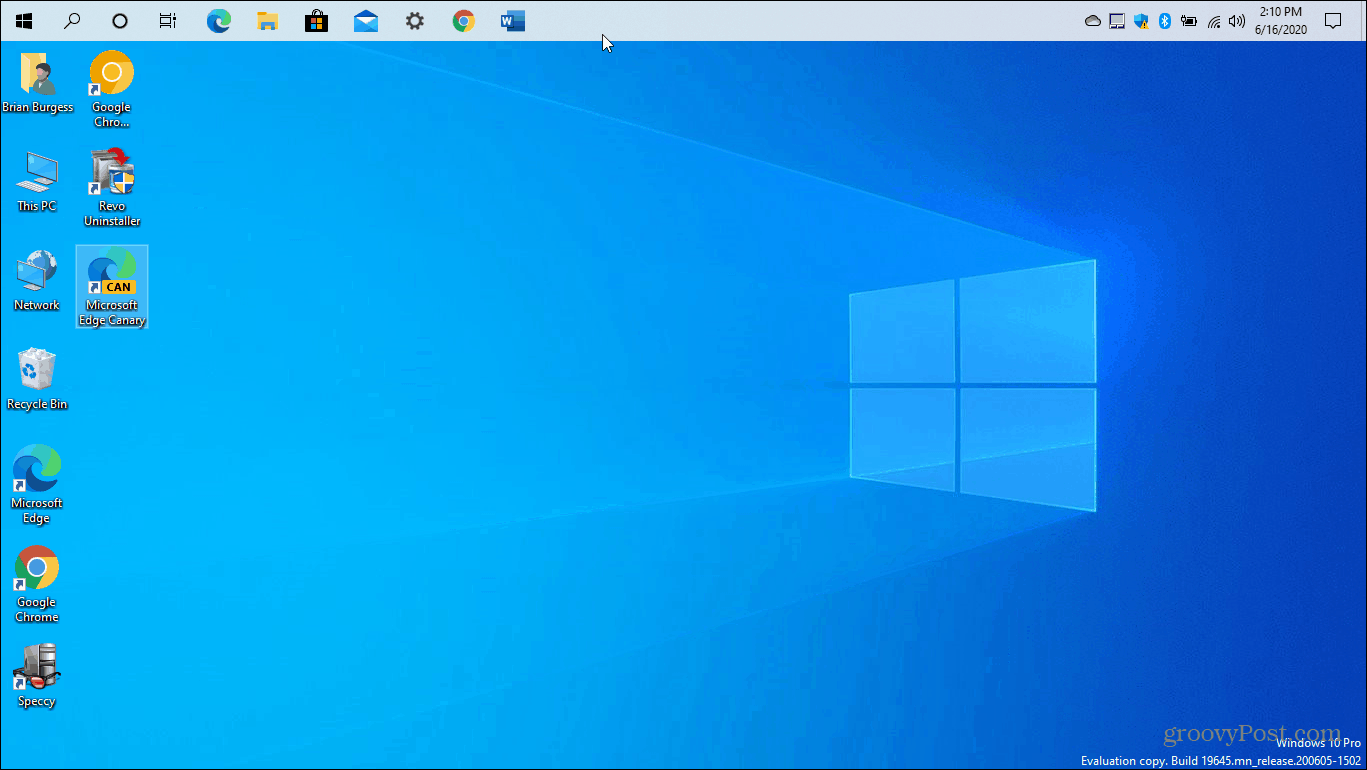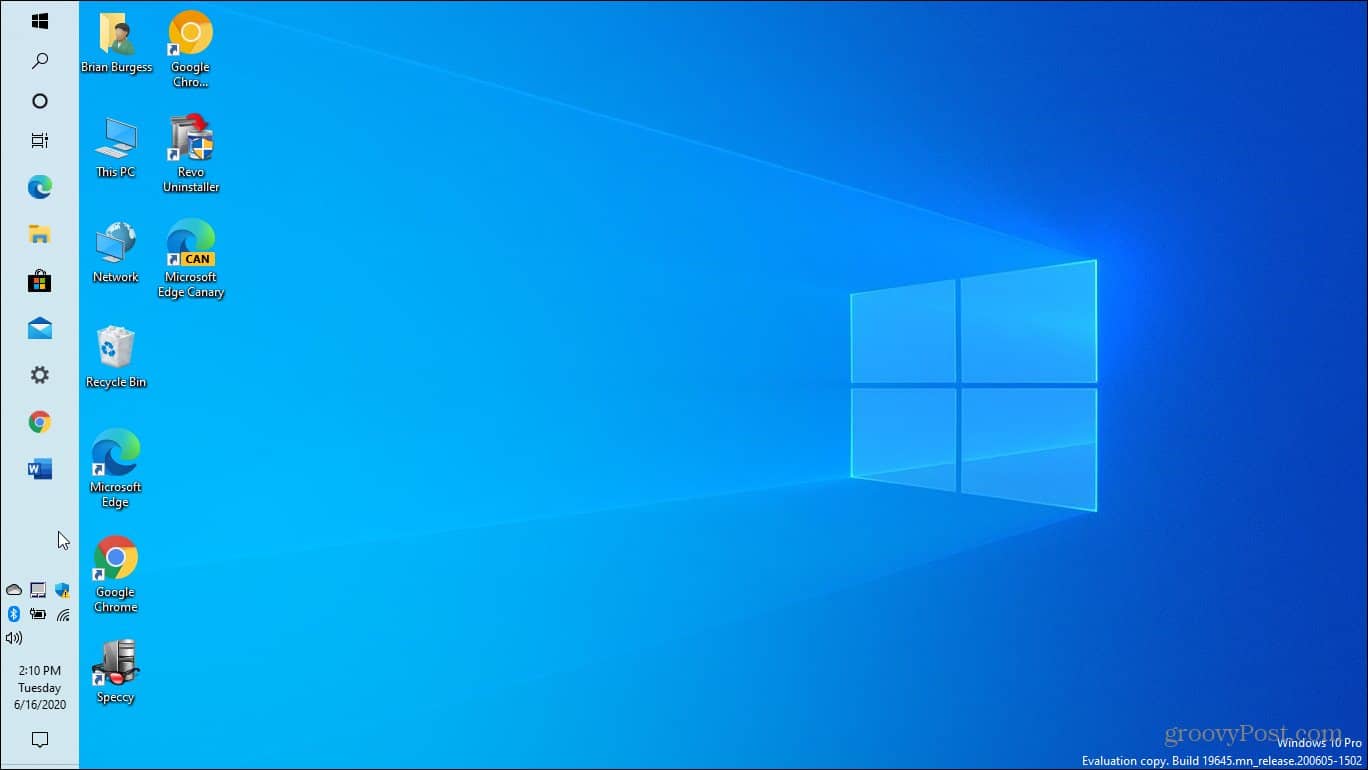Move Windows 10 Taskbar
To move the taskbar around the first thing you need to do is unlock it first. You can do that by right-clicking an empty area of the taskbar and uncheck “Lock the Taskbar” from the menu.
After you have the taskbar unlocked you can move it around on the screen. Just click and hold it while moving it to the left, right, or top of your screen.
Here’s a look at what it looks like when it is at the top of your screen:
And here it is after dragging the taskbar to the left side of the screen:
When you drag it to another side of the screen, your desktop icons will also move so they are all visible still. The taskbar won’t cover up any of the items on your desktop. It is also worth noting that after moving it, you can enlarge the taskbar just like if it were at the traditional spot at the bottom. While still unlocked hover the cursor at the edge of the taskbar to make it wider or shrink it.
Note that the search box will disappear and only the search button will show when moving the taskbar. The search box will only display when it is at the bottom of the screen. That’s all there is to moving your taskbar around on the screen. You just need to remember to unlock it first. After it’s on the side of the screen you want it, you can lock it again so it anchors in place. Moving the taskbar to a different side of the screen can help you improve your workflow while getting things done.
![]()