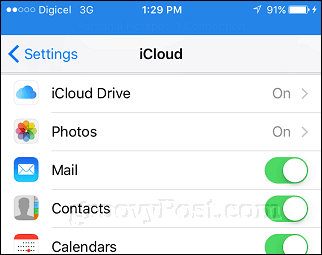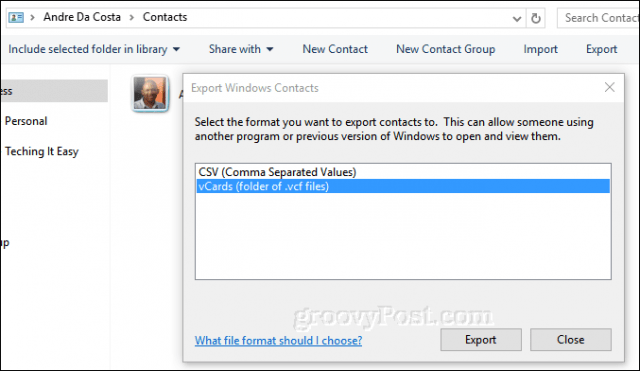Method 1: Export vCard from iCloud (Any Platform Web Browser)
Method 2: Export Contacts from iTunes (Windows)
If you have iTunes installed on a Windows computer, you can skip the iCloud step by pulling your contacts directly off your phone. (Note: If you are already syncing your iPhone contacts with iCloud, you will need to toggle this off in Settings > iCloud.)
Method 3: Export iOS Contacts from Desktop macOS Contacts (macOS)
If you are running macOS, your contacts are already synced to your desktop, and you don’t have to go to iCloud.com on the web.
Import vCard Contacts from iOS into Gmail
The Android OS will automatically sync with your Google account. So, when you upload your contacts to Gmail, they’ll transfer over to your Android device. Do these steps on a computer. Your contacts are now in Gmail, which will automatically sync with the Android operating system.
Migrate Contacts from Android to iOS
For users migrating from Android to iOS, the process is just as easy. To do this, you’ll export the .vcf file from Gmail and then import it into iCloud.
Conclusion
As you can see, it’s fairly simple to export contacts from your iPhone and import them to your Android phone (and vice versa). The vCard format allows all your contact details to be quickly and easily transferred across platforms. Tell us what you think! Is this something you often do? What is your mobile setup like, are you exclusively Android or iOS or do you bounce between both now and then? Comment Name * Email *
Δ Save my name and email and send me emails as new comments are made to this post.