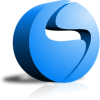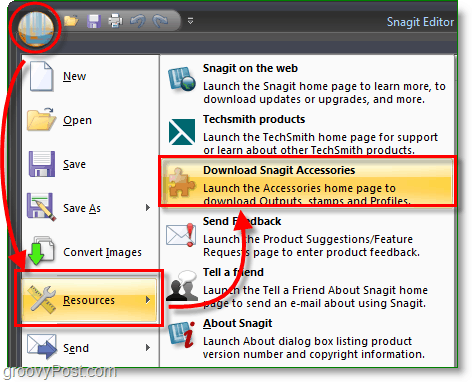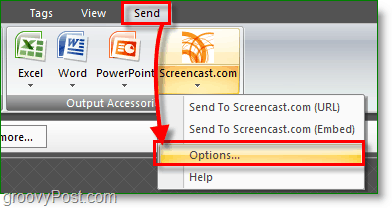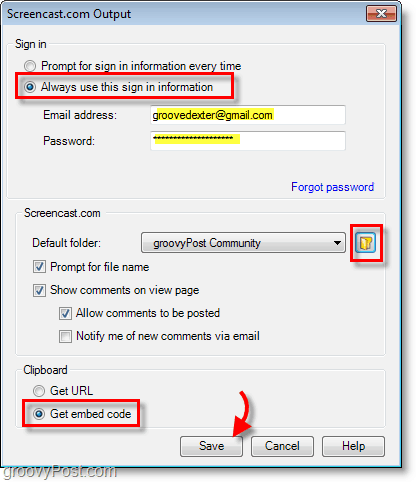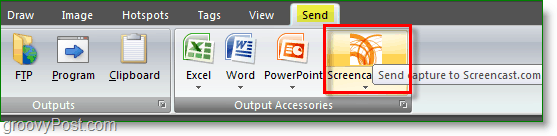Snagit has a lot of new features, and one of them is a screencast.com accessory for storing and quickly displaying your images and screenshots taken using SnagIt! Screencast.com is a website created by Techsmith for sharing your photos and storing them online, but mostly for the sharing part. Coming from the same company that introduced SnagIt, it works with the program near flawlessly. One of my first concerns with online photo storage is the terms of service and privacy policy. On Screencast, both are amazing; not only do you maintain all intellectual rights to your imagery, but they make a particular note during their product tour that “you should control the rights to your content.” Sound groovy? Let’s get to the fun part! How To Upload Files For Online Sharing Directly From SnagIt With Screencast
- If you don’t have one already, visit http://www.sccreencast.com/ and Sign Up for an account.
2. The sign-up process is quick. Be sure to Click Free Account if you don’t want to get a prompt for credit card information.
3. Look for an email confirmation; it should arrive instantly, but check your spam folder if it’s not showing up. Open the confirmation email and then Click the activation link. Your account is now active!
4. In your Internet Browser Visit http://www.techsmith.com/snagit/accessorycategory.asp?catID=1. You can also get there from the SnagIt Menu. SnagIt Button > Resources > Download Snagit Accessories.
5. Browse the Outputs category, and then Download the Screencast.com output accessory. The file that downloads is in a weird .snagacc format, but merely run the file, and SnagIt will know what to do with it.
6. Once the accessory finishes installing, open up SnagIt. Go to the Send tab, then under Screencast.com button Click Options.
7. Click Always use this sign in information and then Enter your screencast account login information from when you signed up earlier. If you want to display the image on a website, then Click Get embed code. If you just want a link for people to follow to your image then Click Get URL. For organization purposes and to prevent clutter it’s a good idea to Create a Folder to use as the default for uploaded images. Click the small Folder icon.
8. Type a Folder Title and a description if you want. Then Select a Privacy Setting, I recommend Hidden or Public since the whole purpose of this accessory is to make it easier to share your screen captures.
9. Now that everything is set up, all you have to do is Click the Send tab and then Click the Screencast.com button. Your image will automatically upload right to your online screencast album.
You’ll see a notification at the bottom right of your taskbar when it’s finished uploading. The HTML code to imbed your photo is automatically copied to your clipboard. Now you can visit virtually any site then Paste and Viola, 1-click image sharing directly from SnagIt.
Now granted, there are a lot of use cases with Screencast.com. For instance, you don’t need to use SnagIt to access and use Screencast.com. Over the next few days, I’ll be digging deeper and showing you even more cool features about this service as well as other TechSmith tools which integrate nicely with it (jing…) :) Did I mention TechSmith is one of my favorite companies? Groovy tools come out of those guys for sure! Comment Name * Email *
Δ Save my name and email and send me emails as new comments are made to this post.