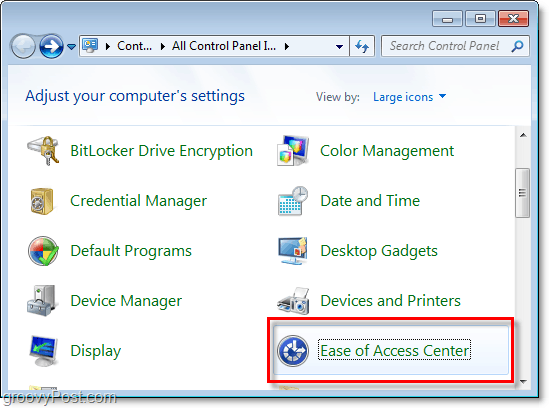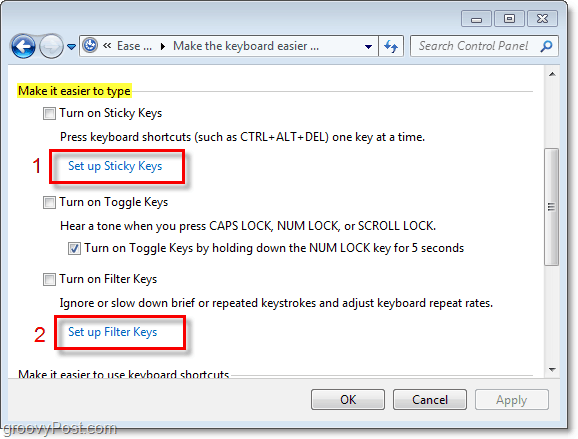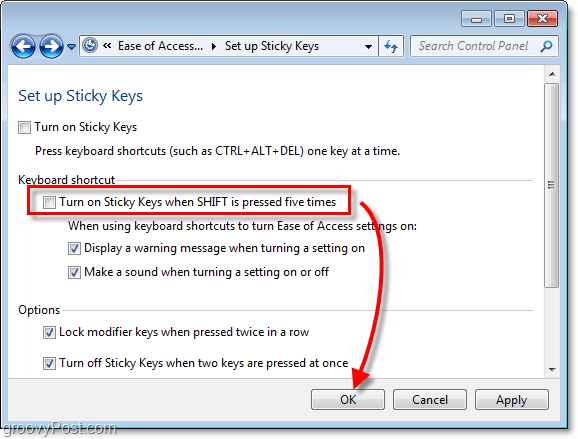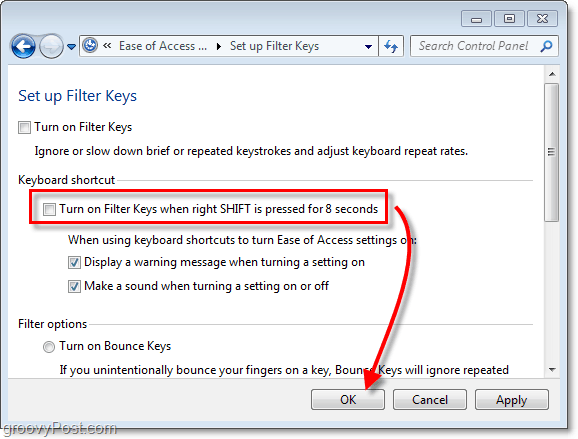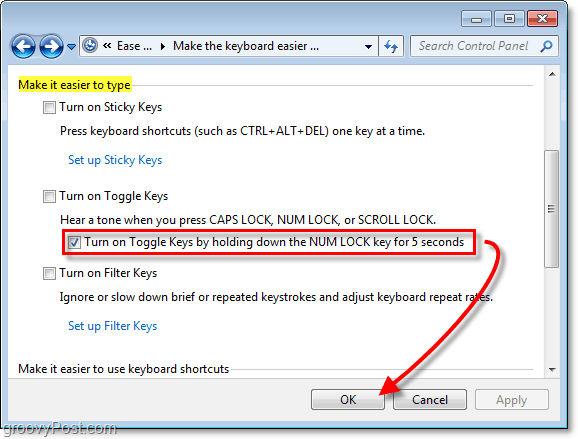Windows 7 Sticky Keys can be useful for people with faulty keyboards, or individuals who don’t like to press more than one key at a time..??? For everyone else, Sticky Keys is hands down one of the biggest annoyances Microsoft has ever implemented IMOP. Along with Sticky Keys comes its ugly cousin, Filter Keys. By default in Windows 7, Sticky Keys and Filter Keys are turned off but the built-in keyboard shortcuts to activate them are not. Pressing Shift 5 times in a row will activate the Sticky Keys pop-up, likewise Holding down Right Shift for 8 seconds will activate Filter keys. Although it’s seldom (however it’s been happening a lot recently with my new notebook), it’s annoying when you accidentally trigger the hotkeys. So, let’s get rid of these pop-ups and annoyances for good! How To Turn Off Sticky Keys and Filter Keys in Windows 7 1. Click your Windows 7 Start Orb [Hotkey: Win], and Type Ease of Access Center. It should appear in the Search Results. Just Click it to Open. You can also get to it from the Control Panel. Once in the Control Panel change your view to icons, and then Click Ease of Access Center. Be careful if your speakers are on loud, the Windows narrator will start talking while in this panel.
2. Scroll down the Ease of Access Center list and Click Make the keyboard easier to use.
3. In the new dialog under Make it easier to type, Click Set up Sticky Keys. You’ll come back to this after and do Set up Filter Keys.
4. In the Sticky Keys window, Uncheck the box for Turn on Sticky Keys when SHIFT is pressed five times. Next Click OK and go into the Set up Filter Keys dialog.
5. In the Filter Keys dialog, Uncheck the box Turn on Filter Keys when right SHIFT is pressed for 8 seconds. Click OK to continue.
6. Toggle Keys can also be annoying if you are using sound, Uncheck the box Turn on Toggle Keys by holding down the NUM LOCK key for 5 seconds. Then Click OK to save changes and finish.
Great tip. How do I get rid of them for good. Wayne Kay Comment Name * Email *
Δ Save my name and email and send me emails as new comments are made to this post.