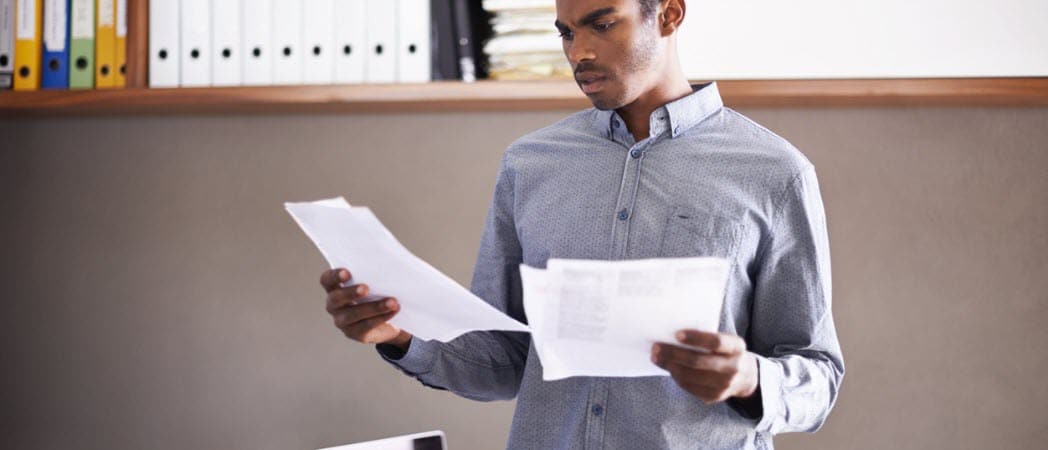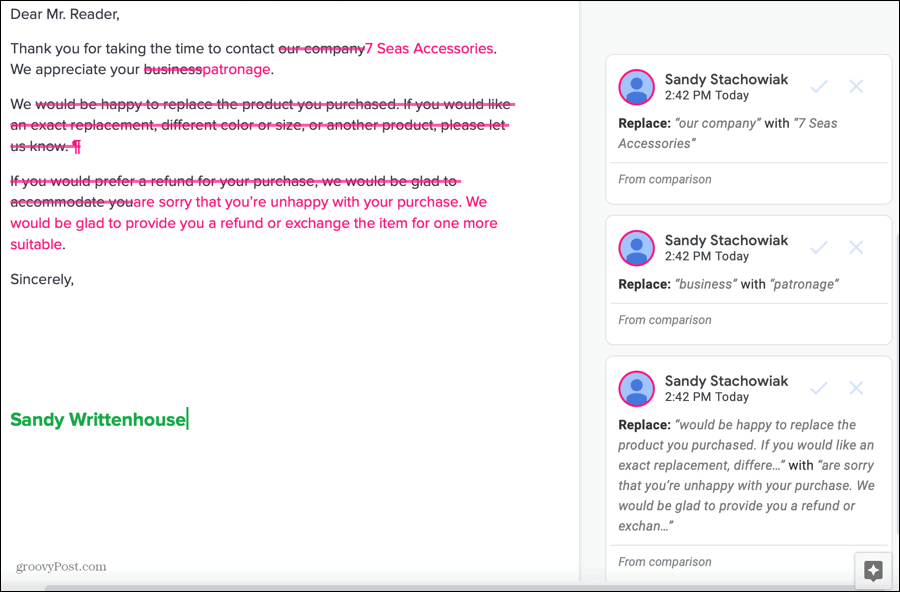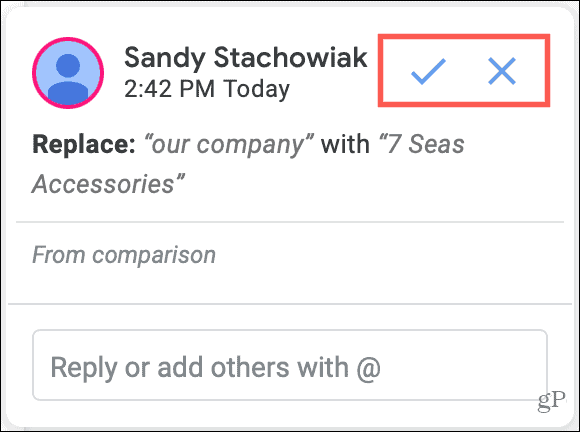With Google Docs, you can use a handy built-in tool called Compare Documents. You can always open each document in its own tab and move between the two. But this feature lets you see the differences in one spot, on one tab. You can then pick parts you want to keep and form a final document if you like.
Compare Documents in Google Docs
You can compare two documents in Google Docs quite easily. Head to the Google Docs site, sign in, and open the first document you want to compare.
A new tab will open in your browser as a document labeled “Comparison of” your two document names.
View Your Comparison
The new comparison document you see shows the differences in two ways. First, you’ll see magenta-colored strikethroughs and text. This shows what the second (comparison) document has different than the first.
Second, you’ll see comments on the right side with these differences. This is similar to comments from others when you’re collaborating on a shared document in Google Docs. So if you want to make notes on the differences, simply select the comment and add your note in the Reply or add others with @ box.
If you click any of the edited text, you’ll see the corresponding comment pop in from the right. And if you click a comment, you’ll see a colored box surround the corresponding text on the left.
All of this gives you a clear picture of the differences between the two documents. And each comment displays “From comparison” at the bottom. So if you have a lengthy document and lose track of which version contained what, this is a good reminder.
Save the Comparison With or Without Changes
This comparison is automatically saved as a new document. So you can refer to it easily from Google Docs or Google Drive anytime, which is super handy. But you can also create a final document from the two versions using this comparison with these options. Rename the document: Just like any other document in Google Docs, you can click the name of it on the top left and give the comparison a new name. Accept or reject the differences: Similar to changes others make when you’re collaborating, you can accept or reject the differences. To accept, click the checkmark on the comment and to reject, click the X.
Once you click to accept or reject, the change will be applied to the document or completely ignored and the comment will disappear.
Simpler Document Combining in Google Docs
If you have two saved versions of a resume, letter, report, proposal, or another type of document, but aren’t sure where the differences lay, check out this built-in Compare Documents feature in Google Docs. Do you use Microsoft Word in addition to Google Docs? Be sure to read our how-to for comparing two documents in Word too!
![]()