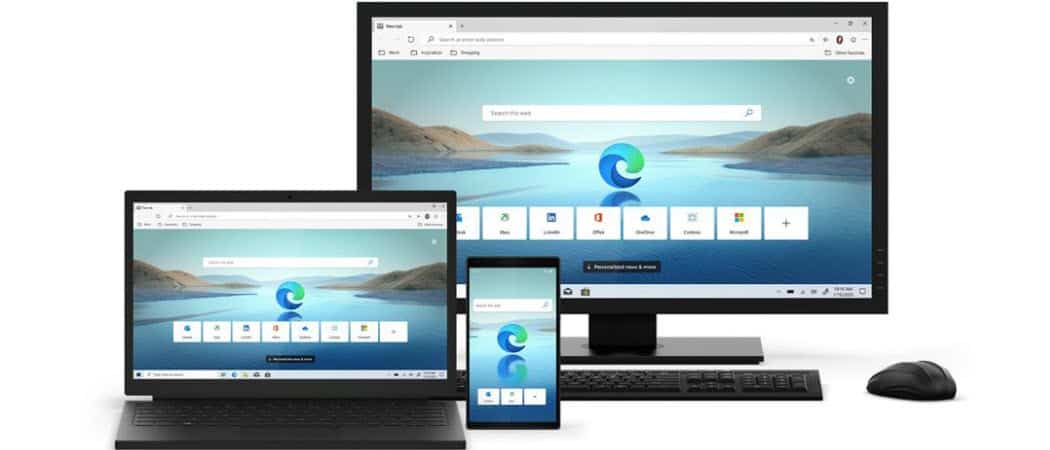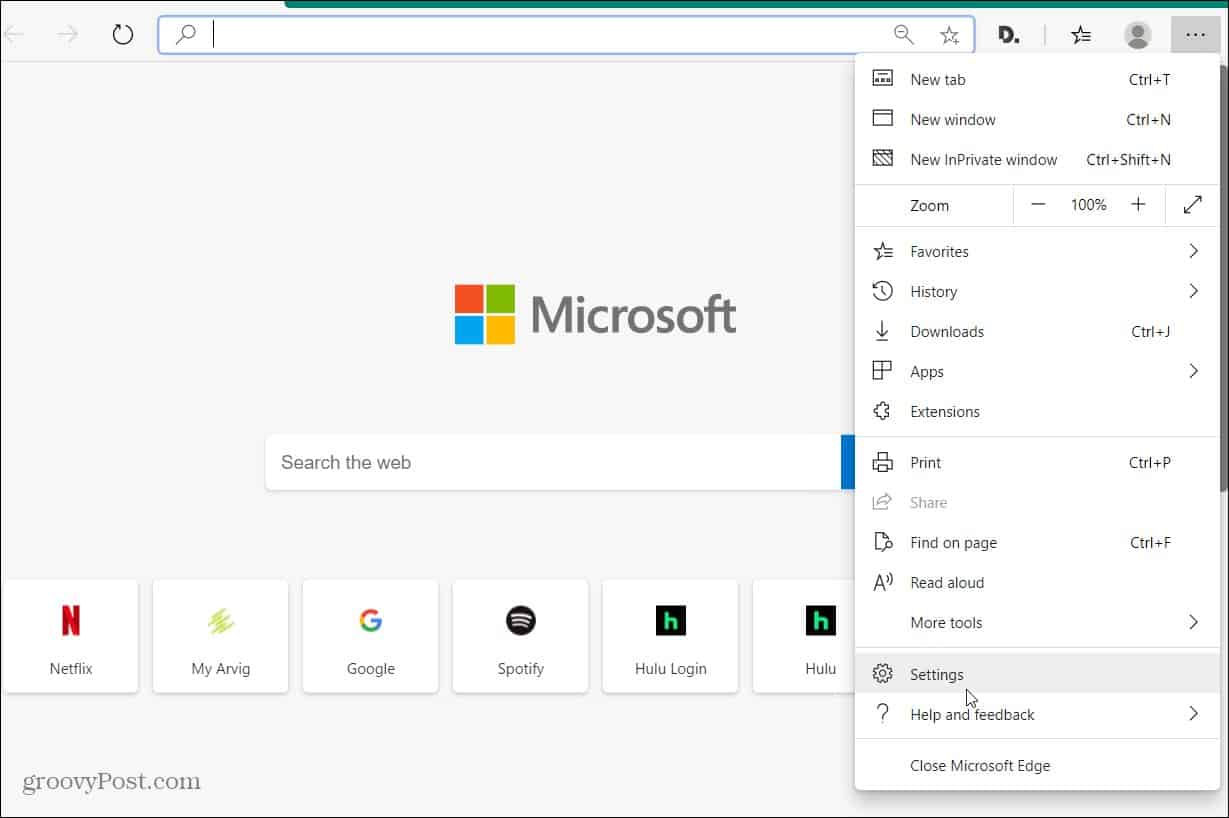For example, you might have a local drive that’s short on storage space. Maybe you have a 256 GB SSD or low capacity NVMe m.2 drive to run the OS. But also have a larger drive in your PC where you want to store data. Whatever the case, here’s a look at how to change the default download location in Microsoft Edge.
Microsoft Edge: Change Downloads Folder location
To change the location of the Downloads folder location first launch Microsoft Edge. Then click the Options button (three dots) at the top-right of the browser. And then choose Settings from the dropdown menu.
Now, on the Settings page, choose Downloads from the menu on the left. There you will see a couple of different options. Including changing the download location and to have Edge ask you every time you want to be asked. To set a different location click the Change button.
File Explorer will open and you can navigate to the location where you want your downloaded items to be saved. For example, I have multiple drives in my system. So, I choose my Data drive. Once you have set the location, click the Select Folder button.
That’s it. Now anytime you download an item via Microsoft Edge, the file will be stored there. Note that if you want the browser to ask you each time, toggle on the “Ask where to save each file before downloading” switch. Remember that the new chromium-based Microsoft Edge is cross-platform. It’s available for Windows 7, 8, 10, macOS, iOS, and Android. If you don’t have it yet, check out our article on how to install Microsoft Edge. Also, make sure to read about how to use Google Chrome extensions with Edge.
![]()