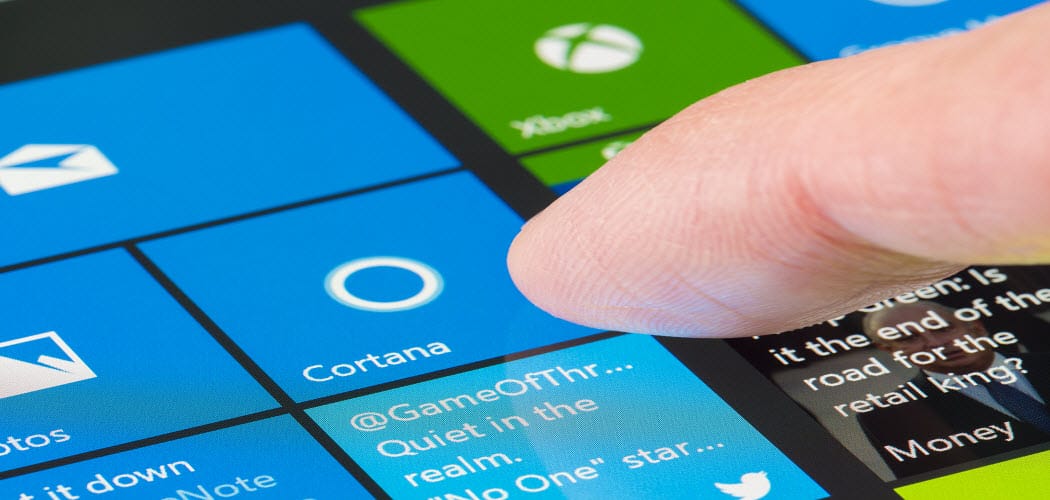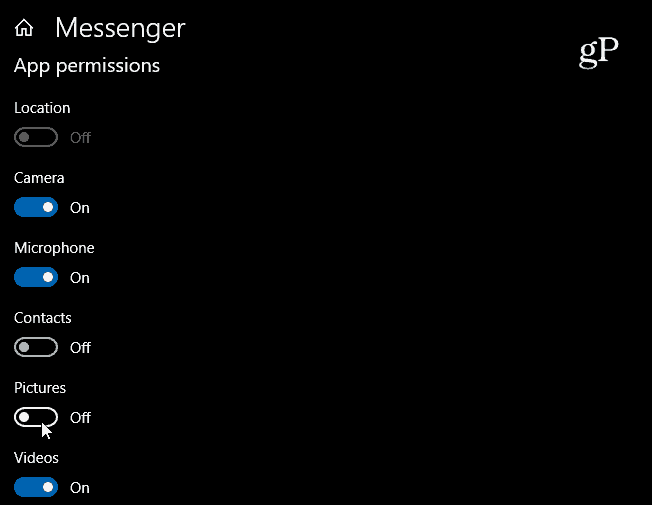File Access Permissions on Windows 10
To set permissions, you can do it on an app-by-app basis or multiple apps at once. To get started, head to Settings > Apps > Apps & Features to see the list of apps installed on your system. Click or tap on an app from the list and then the Advanced Options link.
On the next screen, under the “App Permissions” section, toggle the switches on or off for which files you want the app to have access to. Each app varies but you can choose to allow or deny access to libraries like Pictures, Videos, Contacts, or Documents.
Restrict Permissions
If you want to restrict permissions to files from multiple apps, head to Settings > Privacy. Then scroll down in the left panel and choose a library you want to restrict – Documents, Videos, or Pictures. Then in the right pane, you have the option to turn off access to all apps in one fell swoop.
Or, scroll through the list of apps and turn off the ones you don’t want to have access to that library or hardware device.
It’s also worth noting that you can restrict an app’s access to the entire File System. This is a “nuclear” option and includes Documents, Videos, Pictures as well as synced files in the local OneDrive folder. This new feature is meant to provide you with more control over which apps can access your files, folders, and hardware. And while it isn’t perfect, (Some native apps such as Photos can’t be restricted) it’s safe to assume Microsoft will continue to improve on its Privacy settings as Windows 10 continues to mature. Comment Name * Email *
Δ Save my name and email and send me emails as new comments are made to this post.
![]()