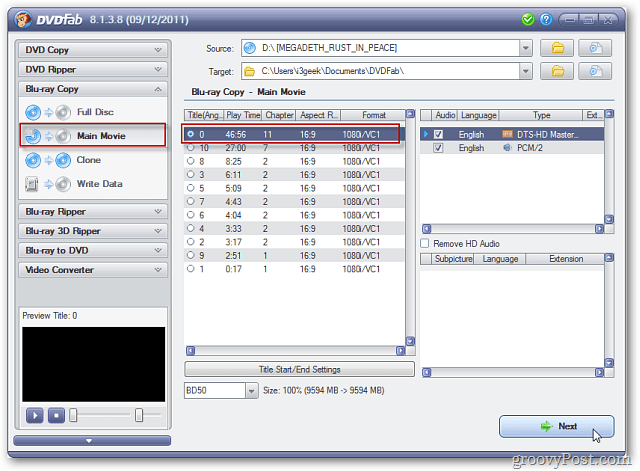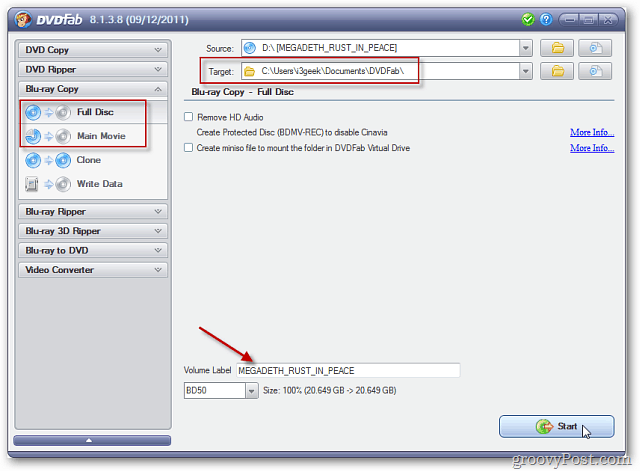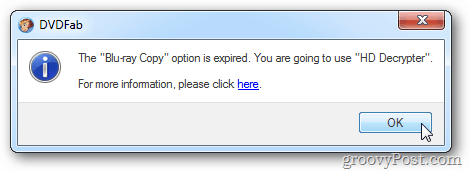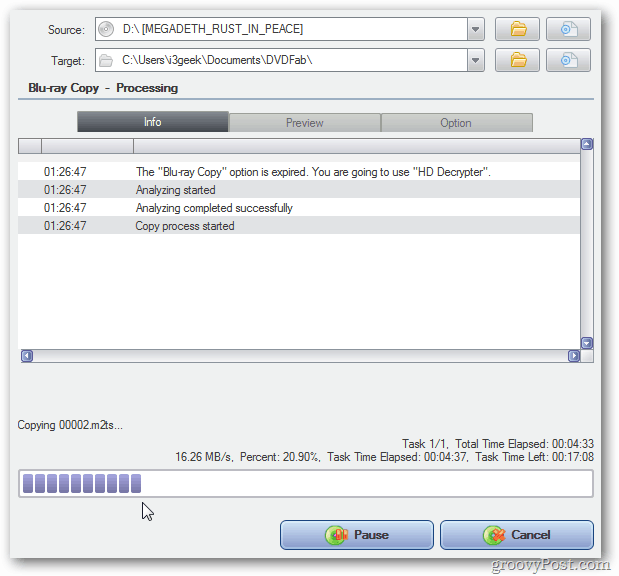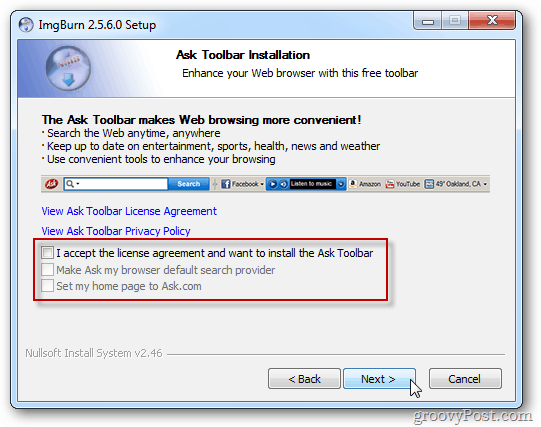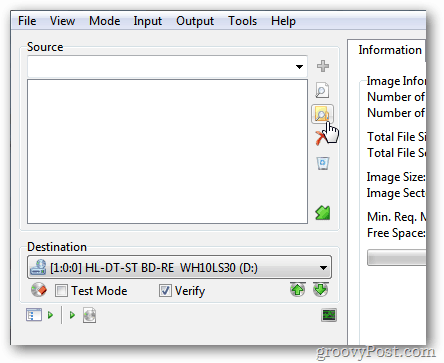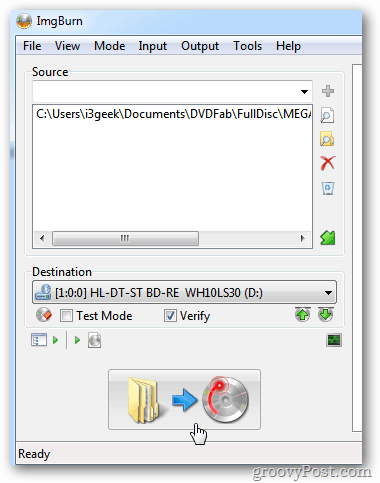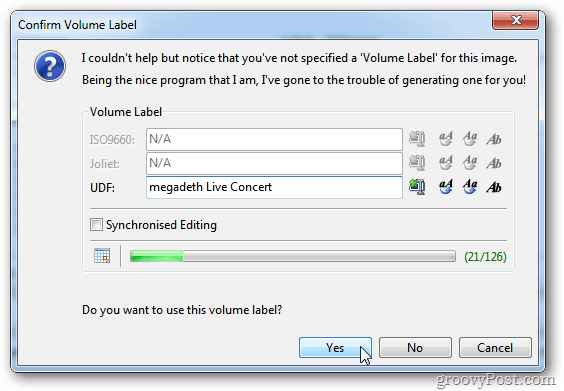You’ll need an internal or external Blu-ray burner installed on your Windows system. You’ll also need a pack of blank Blu-ray Recordable (BD-R) or Blu-ray Recordable Erasable (BD-RE) discs. Download and install DVDFab. It includes HD Decrypter software that’s free to use. The license never expires. Insert the Blu-ray disc into the drive. Launch DVDFab and select Blu-ray Copy. Click either Main Movie or Full Disc to. If you don’t want all of the extra special features, select Main Movie and then the chapter with the longest playing time. In this example, I’m burning a Blu-ray disc that’s not long and copying the entire disc. Select a target for the output M2TS files. Give the volume a label and click Start.
If you receive a message telling you the Blu-ray Copy option is expired, click OK. You just need to use the HD Decrypter feature.
DVDFab will start to analyze the disc, remove copy protection and put the M2TS files from the disc output location you selected.
The amount of time it takes will vary between systems. I’m running an Intel Core i3 CPU with 8 GB of RAM. When finished, DVDFab displays how long it took. Here it took just over 24 minutes. Full movie will take longer. Click OK to the Process Successful box. Click Finish then close out of DVDFab.
Now navigate to the output folder of the M2TS files from the Blu-ray disc. They’re located in the output directory you selected earlier in the BDMV » STREAM directory.
Play the M2TS files in VLC Media Player. I go through and make sure the files play and aren’t corrupted.
If the files look good, time to convert them to an ISO image. Download and install ImgBurn. During installation, make sure you uncheck the options for the Ask.com toolbar – you don’t need it.
Launch ImgBurn and select Create Image File from Files / Folders.
For the Source, click the folder icon.
Then browse to the location of the BDMV Folder. Click Select Folder.
ImgBurn lets you know a Certificate folder wasn’t included and offer to add it for you. Click Yes.
Make sure the Destination is set to the Blu-ray burner drive. Click the Build button.
The Confirm Volume Label screen comes up. Type in a name for the Blu-ray in the UDF field and click Yes.
Now wait while your Blu-ray disc is created. While ImgBurn is creating the disc, it will eject the disc and reload it and start the verification process.
When it’s finished, click OK and close out of ImgBurn. Take your Blu-ray disc and keep it in a safe place for back up. Or, play it on any Blu-ray player.
If you need to back up your DVD collection, check out our other How Tos.
Copy a DVD to iPad, iPhone and iPadRip and Convert DVDs to MKVRip and Convert DVDs to ISO
After that, those features won’t work, however, HD Decryptor will continue to work! Comment Name * Email *
Δ Save my name and email and send me emails as new comments are made to this post.