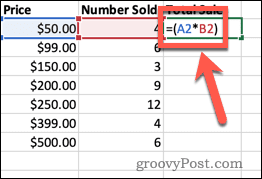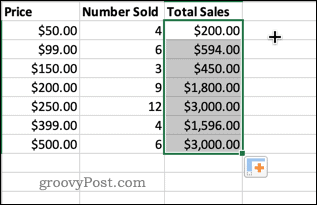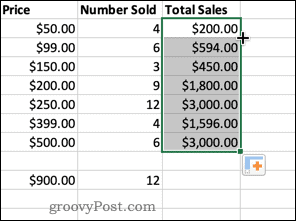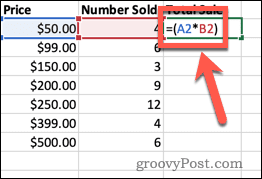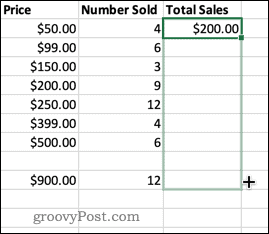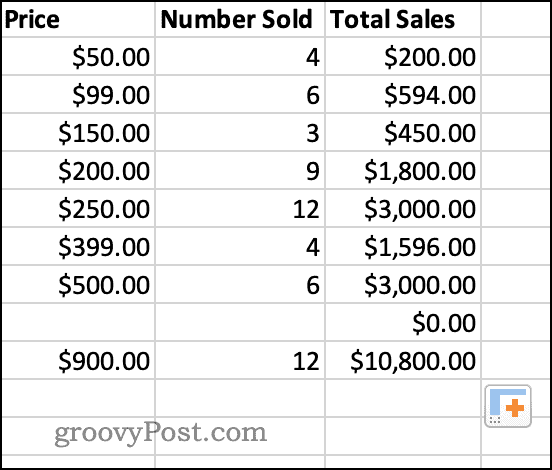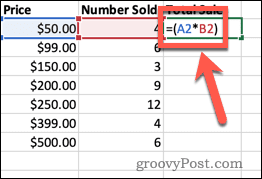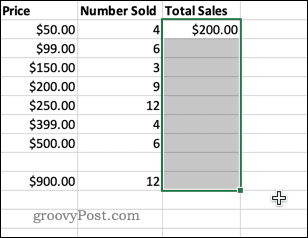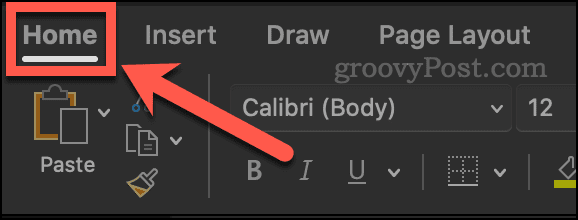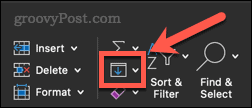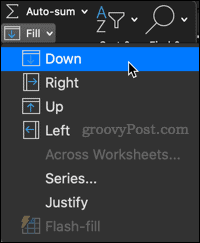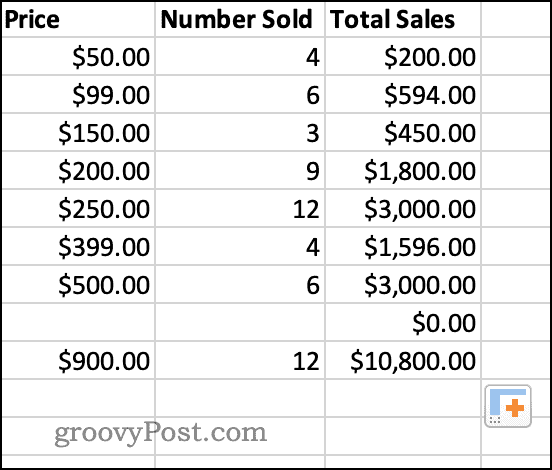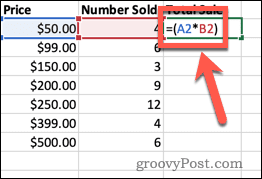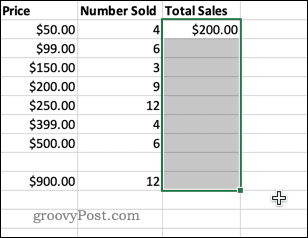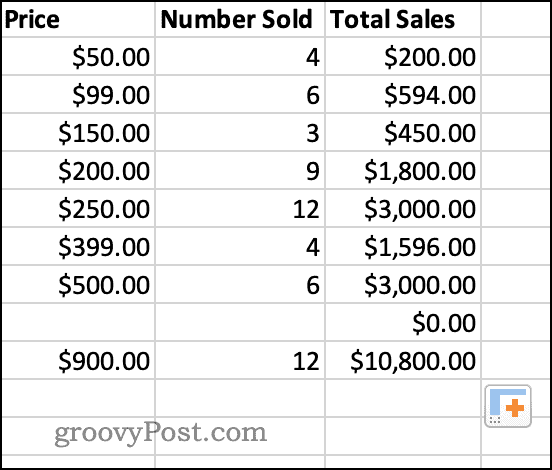Once you’ve created your formula, however, you may want to apply it to other cells. You could simply copy and paste your formula into each cell, but if you’re working with a lot of data, this can quickly become time-consuming. The good news is that it’s quick and simple to apply your formula to an entire column of cells with just a few clicks. If you want to know how to apply a formula to an entire column in Excel, follow the steps below.
How to Apply a Formula to an Entire Column in Excel Using AutoFill
The autofill handle is a tool in Excel that allows you to fill multiple cells with the same values or formulas. There are two ways that you can use the autofill handle to apply a formula to an entire column in Excel.
Double-Clicking the Autofill Handle
The simplest way to use the autofill handle is by double-clicking it. This will quickly apply your formula to multiple cells, although you don’t have control over exactly how many cells get filled. Here’s how to apply a formula to an entire column by double-clicking the autofill handle: This method applies your formula to all the cells beneath that have data in adjacent cells. If you have any gaps in your data, however, then the cells beneath those gaps won’t be filled.
Dragging the Autofill Handle
If you want more control over which cells have your formula applied to them, you can opt to drag the autofill handle instead. This lets you select the range of cells to fill. To apply a formula to an entire column by dragging the autofill handle:
How to Apply a Formula to an Entire Column Using the Fill Down Option
Another way to control exactly which cells your formula gets applied to is to use the Fill tool from the ribbon. Here’s how it works:
How to Apply a Formula to an Entire Column With a Keyboard Shortcut
You can achieve the same result by using a keyboard shortcut. To apply a formula to a specific set of cells:
Excel Tips and Tricks Can Save You Time
Learning how to apply a formula to an entire column in Excel can save you a significant amount of time. There are plenty of other Excel tricks that can also be huge time savers. Copy and paste tricks for Excel can help you move data around quickly and efficiently. If you want to lock your data once your formulas have been calculated, you can learn how to replace a formula with the result. To get started, check out these Excel tips every user should know. Comment Name * Email *
Δ Save my name and email and send me emails as new comments are made to this post.
![]()