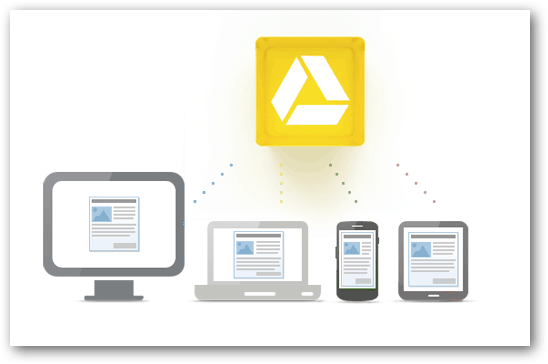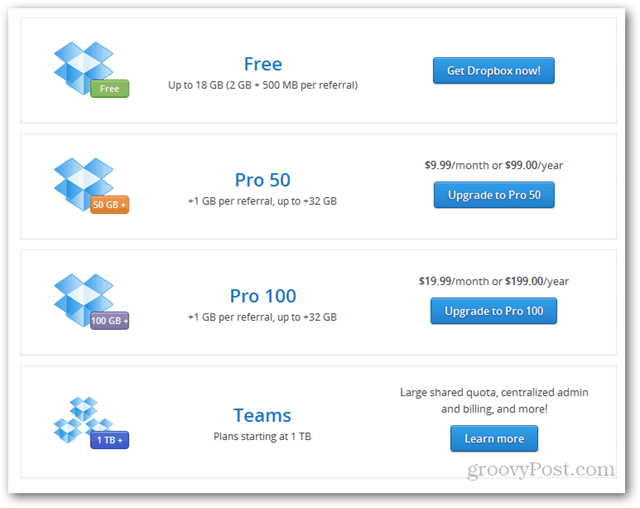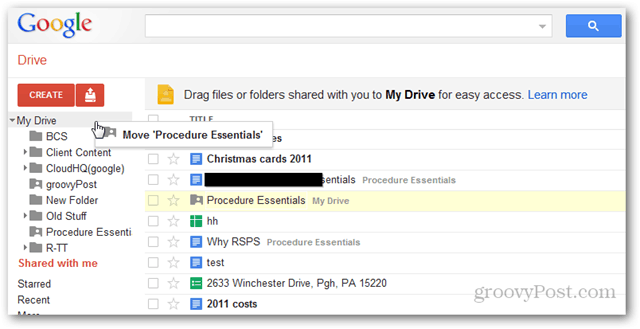While Google Drive is every bit as capable as its rivals, it doesn’t really feel like Google has seriously thrown its hat into the ring of the cloud sync and storage fray. Instead, it feels more like an add-on to Google’s steadily thriving Google Docs service. It’s as if one day Google took a look at Dropbox and SugarSync, shrugged its shoulders and said, “I guess Google Docs could do that, too.” That’s not to say that Google Drive isn’t a stable, user-friendly and competitively priced cloud storage and desktop syncing app. It certainly is. It just doesn’t feel particularly new. If you are already a heavy Google user, then you are going to love Google Drive. But I don’t think it’s going to steal away any users from Box.net or Dropbox or SkyDrive. That’s my big picture assessment. After trying Google Drive for a few weeks, I personally am going to stick with Dropbox. That shouldn’t be surprising, since we here at groovyPost have said time and time again that Dropbox is our favorite. But it’s still worth taking a look at how Google Drive stacks up against the reigning champion of cloud storage. Google Drive is just starting out, and it could have lots of potential.
Storage and Pricing – Winner: Google Drive
Dropbox offers 2 GB of cloud storage for free. You can upgrade to 50 GB for $9.99/month or $99.99/year or upgrade to 100 GB for $19.99/month or $199/year. But what makes Dropbox attractive for power users and Dropbox evangelists (like myself) are the referral bonuses. With the free account, you can get an additional 18 GB of free storage (500 MB per referral) and the bonuses get bigger with the Dropbox Pro accounts.
Google Drive comes out swinging with 5 GB for free. This is shared with your Google Picasa account (but not your Gmail account). Also, Google Docs don’t count against your grand total. If you want more storage, you can pay:
25 GB – $2.49100 GB – $4.99200 GB – $9.99400 GB – $19.991 TB – $49.992 TB – $99.994 TB – $199.998 TB – $399.9916 TB – $799.99
Although your free storage space isn’t comingled with your Gmail account, when you buy extra storage for your Google Drive/Picasa account, you get extra Gmail storage as an added perk. There are no referral bonuses for Google Drive. In terms of free storage, off the bat and dollar per gigabyte pricing, Google Drive obviously wins. But if you can rack up the referrals, Dropbox’s free 18 GB trumps Google Drive’s 5 GB for free.
Interface – Winner: Tie
A good cloud sync desktop client is like a good pair of boxer briefs—it provides the support you need while allowing you to forget that it’s even there at all. Okay, maybe it’s not exactly like that, but you get the gist. Dropbox and Google Drive are both pleasantly unobtrusive, with a setup that takes seconds to get up and running and a presence that requires practically zero user input.
The web interface for Google Drive is essentially the same as Google Docs. By now, you should be familiar with it and you should know whether you love it or hate it. Dropbox’s web interface is smooth and navigable. But honestly, I hardly ever use it. Bottom-line: both Google Drive and Dropbox meet my criteria for a low-key desktop client. And the web interfaces are good enough, for how infrequently they are used.
File Conflict Management and Versioning – Winner: Dropbox
One thing that Dropbox is a dreamboat at is making sure that file collisions don’t lead to lost data. In my basic testing, Google Drive didn’t do as great. I opened a file on one computer, made changes and didn’t hit save. Then, on another computer, I opened that same file, made changes and saved it. Then, on the first computer, I hit save and zap the second computer’s changes were gone. Dropbox would’ve handled this better. Dropbox would save both files, noting the date and computer that tried to save the conflicted file. That way, you can choose which one is the latest and greatest and/or compare and combine the changes as you see fit.
Of course, in the Google Drive situation, it wasn’t a complete disaster. You can view previous versions of a Google Drive file by pulling it up in the web interface and clicking File > Manage Revisions. But the problem with that is that the conflict isn’t as apparent as with Dropbox. You may not even know that a file configuration control issue has cropped up. With Dropbox, you’ll know right away, because Dropbox will tell you that a “conflicted” file has been added.
Dropbox has versioning, too, but it also lets you disable versioning for certain files. Neither Google Drive nor Dropbox count past revisions against your overall disk usage.
Public Hosting – Winner: Dropbox
One thing I like about Dropbox is its public folder. The public folder lets you share files or photos with or without a Dropbox frontend, which allows you to hotlink files. In fact, you can even host a website or a web app (like groovyBox) on Dropbox. Google Drive, on the other hand, doesn’t have anything like that. You can share files publicly with a link, but they’ll be embedded in the Google Drive interface. That’s great for editable Google Docs files, but less great for webpages and hotlinked downloadables.
Collaboration – Winner: Google Drive
Google Docs has always been the king of multi-authored document collaboration on the web. Google Drive builds on that by allowing you to easily collaborate on locally edited files (such as Microsoft Office or Photoshop documents). What it doesn’t do let you is edit proprietary file formats online. That would be a major gamechanger—the ability to edit a .docx file online or locally in Microsoft Office. For that, SkyDrive/Office Live/Microsoft Office still poses the best solution. In light of all that, Google Drive does have an edge on Dropbox. But only if your collaborators frequently use Google Docs. Given the steady march of improvements, there aren’t a whole lot of reasons left not to. If you are Google Chrome user, you can even edit Google Docs offline (though this functionality is still a bit clunky).
Dropbox and Google Drive both support shared folders as well. This is handy for making common files available to a team of collaborators. Again, sharing folders in Google Drive is largely the same as sharing folders in Google Docs. However, shared Google Drive folders do not automatically sync to your local machine. To get them to show up on your local computer via the Google Drive desktop client, you have to click Shared With Me from http://drive.google.com and drag and drop a folder into your My Drive folder structure.
Mobile Apps – Winner: Dropbox (for now)
Dropbox has an awesome iPhone app. It integrates nicely into Safari, letting you zap downloaded files to your Dropbox (where it’ll be waiting for you on your computer next time you log on) and view a wide range of file formats natively. You can also playback music, upload multiple photos and share links right from the mobile app. As for the Google Drive mobile app—I’m going to have to punt on this judgment call. The Google Drive iPhone app is still waiting in the wings. If any groovyReaders with an Android phone want to chime in, please feel free!
Security Privacy – Winner: ???
When it comes to storing all of your personal, professional, sensitive and secret documents, photos and files in the cloud, the question of privacy and security always arises. There’s been raging debate and controversy over both Google and Dropbox, and it’s impossible to predict who is going to be the best steward of your personal information. Both companies have received a few black eyes, but because of Google’s sprawling international empire, their track record has led to more government/public relations fiascos than Dropbox’s history. (For some light reading, try searching for “Google sued” and “Dropbox sued.”) I’m not going to weigh in on this one. It’s up to you to decide who you trust: Google and its “Don’t be evil” motto or Dropbox and its seemingly lower interest in harvesting your data (Dropbox, for example, does not have a massive ad network or a voracious search engine algorithm to feed with human sacrifices). Either way, if you are serious about protecting your data, then you should just encrypt your Dropbox folder or encrypt your Google Drive folder using BoxCryptor or TrueCrypt.
Conclusion
Like I said—Google Drive is good. It’s integration with Google Docs makes it an obvious choice for existing Google users. But beyond that, it doesn’t bring much to the table that Dropbox doesn’t. And there are a few areas where it actually underperforms Dropbox. If you are just starting out with cloud storage, I would recommend either/or. You’ll be happy with both. But if you are already using Dropbox, then there’s little incentive to switch. Comment Name * Email *
Δ Save my name and email and send me emails as new comments are made to this post.