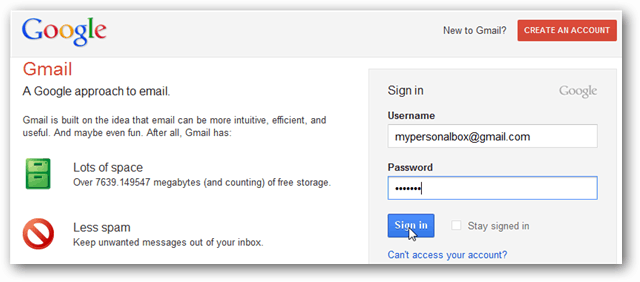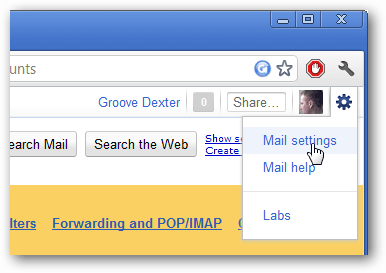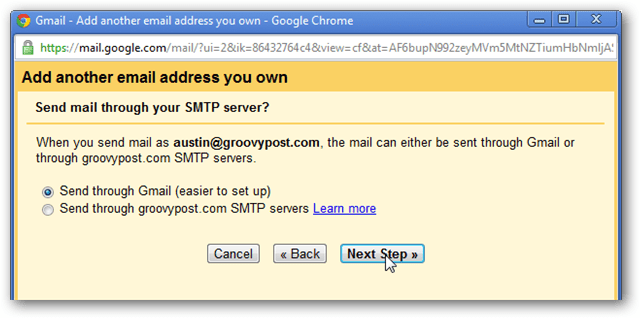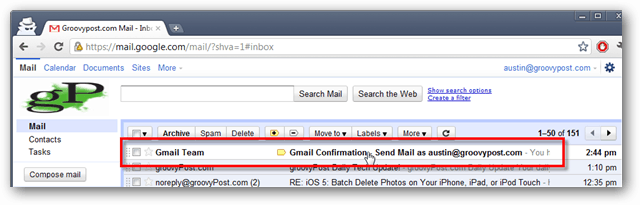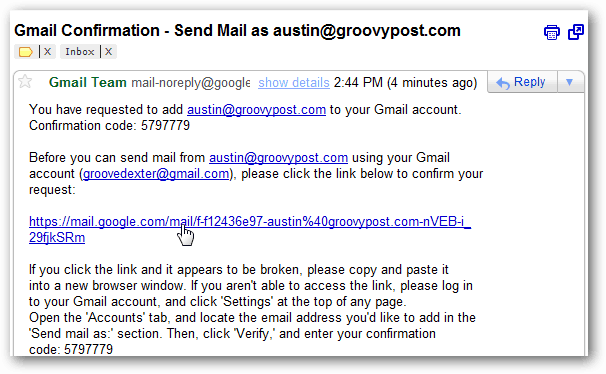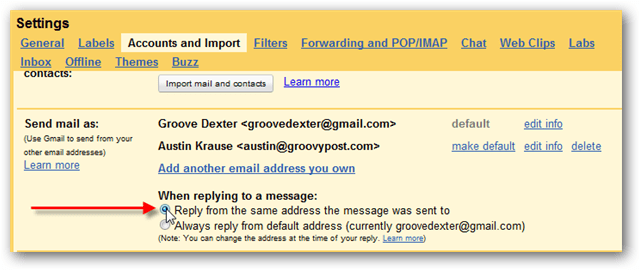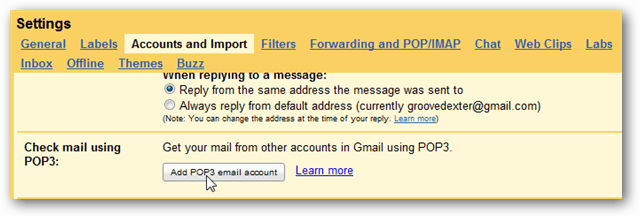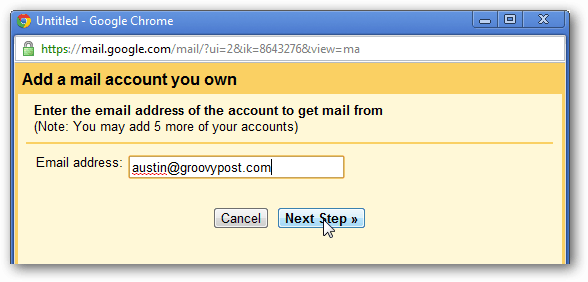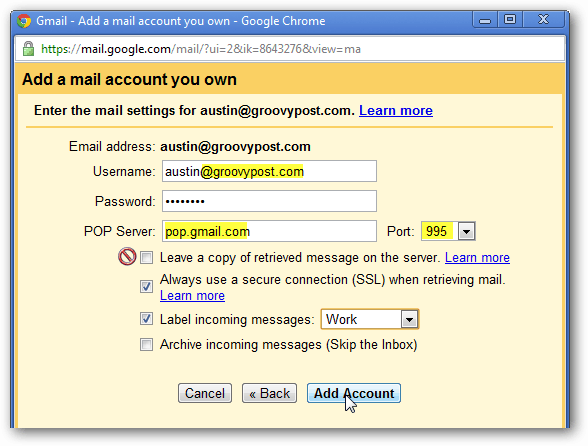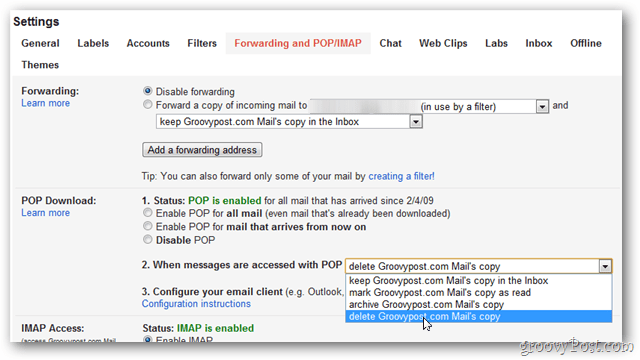First, log into your Gmail account. Note – Although I will be demonstrating the process of sending Google Apps email to Gmail, the process can be reversed if desired.
Click the gear icon at the top left of the page and select Mail Settings.
On the settings page click the Account and Import tab then click Add another email address you own.
Enter your name and the Google Apps address you want to unify with your Gmail account. Click Next Step when done.
Keep the default setting on this page – Send through Gmail and Click Next Step.
Click Send Verification. This step verifies that you’re the actual owner of the new email address.
Now you’ll be at the verification page. You can close this screen.
At this point, you need to log into your Google Apps account. Don’t log out of your current account though. Log into both accounts at once using Chrome Incognito or Firefox’s Multifox Add-on. In your Google Apps email, you’ll see a message from the Gmail Team titled Gmail Confirmation.
Open it and click the confirmation link.
A confirmation screen will appear once you click the link your email address is confirmed. Log out of this Google Apps account now.
Back in your Gmail account, under the Accounts and Import tab under Settings, ensure the radio button Reply from the same address the message was sent to is selected. This will ensure there is no confusion when replying to emails sent to either account.
Now set up the Gmail account to receive email from your Google Apps account. Click Add POP3 Email Account.
Type in your Google Apps email address and click Next Step.
Here it gets a bit tricky. Enter the following:
Username: Type in your full Google Apps email address.Password: The correct password for this account.POP Server: set to pop.gmail.comPort: Set it to 995.Check Always Use a Secure Connection (SSL) When Retrieving Mail.Optional – You can label incoming messages to make it easier to know which account is receiving messages.
Note: The option to Leave a copy of retrieved messages on the server does not work. It also doesn’t affect your other account. Once you have everything set up, click Add Account.
Editor Note: I recommend following the step above by leaving a copy of the email on the server vs. having the email deleted once it’s downloaded via POP. If however, you would like to change this behavior, do so under the source accounts Forwarding and POP/IMAP settings as shown below. You can keep the email in the inbox, mark it read, archive it (recommended setting), or delete it.
The account should be listed under the Pop3 settings as displayed below. The initial mail checking process takes up to 15 minutes to finish however this depends on the size of your inbox being downloaded.
With everything configured, email from both accounts will now be delivered to your single Gmail account. When sending a new email from Gmail, click the change link to select which email address to send the email From.
You now have a consolidated Gmail account. Keep in mind, this doesn’t grant permission to use all Google Apps services. Just email. Much appreciated :) I have set up mail forwarding facility from personal gmail account to Google Apps account. But could not find the way to send personal mails (alias) through Google apps account. Please help me to find out solution.. Thanks Comment Name * Email *
Δ Save my name and email and send me emails as new comments are made to this post.
![]()