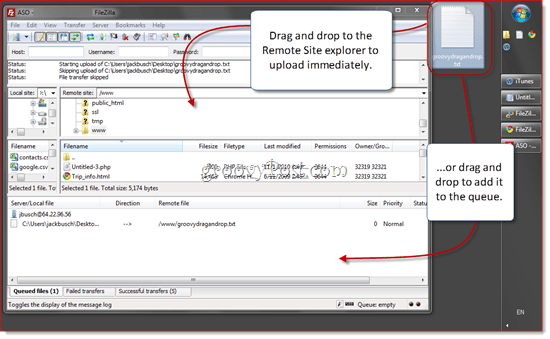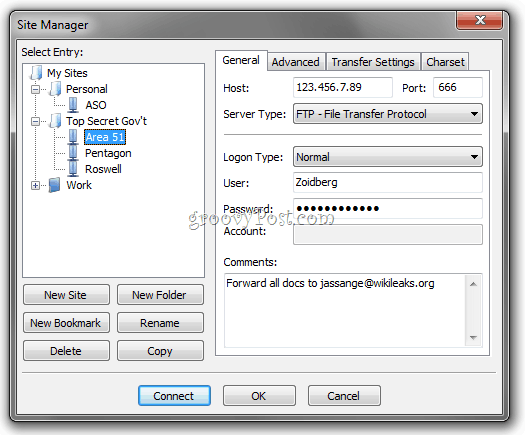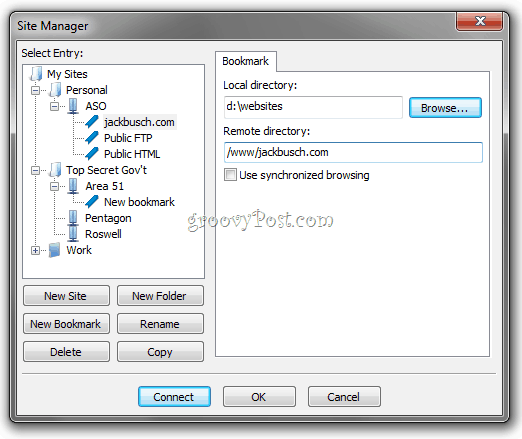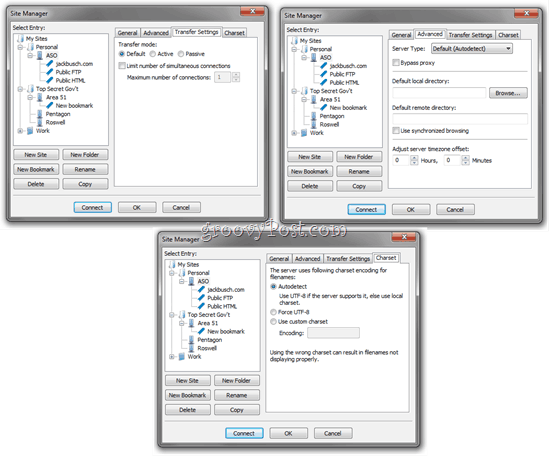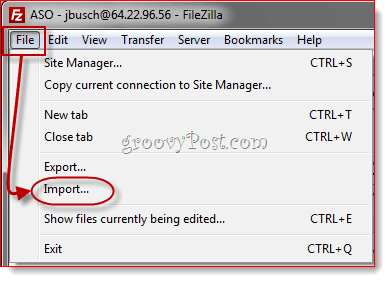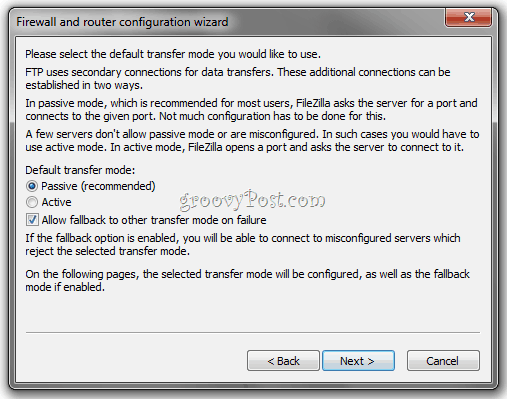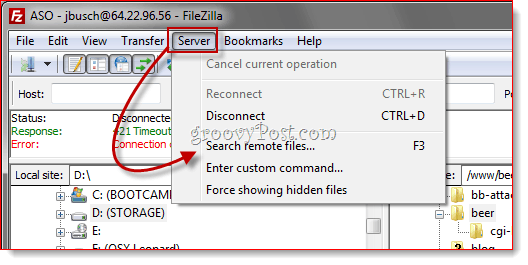Note: This is a review and screenshot tour of the FileZilla Client. There is also a FileZilla Server edition which won’t be discussed here since most of you probably don’t need to host an FTP server on the internet…
What is an FTP Client used for?
Pretty much everything on the internet is Client / Server based. Take this website for instance, you’re using your Internet Browser (Chrome, Firefox, IE, Safari etc..) as the Client to connect to my Web Server which is running groovyPost.com. All the communication between your browser and my server is running over HTTP (Hypertext Transfer Protocol). FTP (File Transfer Protocol) works pretty much the same way at HTTP only instead of displaying websites in a browser, FTP users an FTP Client and FTP Server to transfer files around the internet. For example, almost all Webmasters use FTP to transfer files from their computer to the Webserver. This is true here at groovyPost. Anytime I make an upgrade to groovyPost, I transfer the new files to my website using an FTP client. Ahhh – FileZilla!
FileZilla Client Features and Overview
FileZilla is a free, standalone, cross-platform GUI FTP client that supports FTP, FTPS and SFTP. That alone is a reason to download it to all of your Windows, Mac OS and Linux-based computers right now. If you’re working with a Technology or Wed Development team or a client, chances are they use FileZilla, too, and if they don’t, you can suggest it to them so you’re all on the same page. When pitching it to them, mention these features:
FREE (most important..)Easy to use graphical user interface (tabbed connections, bookmarks, drag-and-drop file transfer, Site Manager)Support for FTP, FTPS (FTP over SSL/TLS), SSH File Transfer Protocol (SFTP)Multi-lingual supportIPv6 support (What’s IPv6?)Remote file editingRemote file searchConfigurable transfer speed limits (lets you manage bandwidth)
In a nutshell, FileZilla works for practically any protocol on any platform and in any language. Keep reading to see some screenshots of the abovementioned features.
Graphical User Interface
When you first launch FileZilla, you’ll be greeted by the paneled main GUI screen. At first glance, it can seem like a lot of panes, but it’s really not as complex as it might look.
At the top, you have the Quickconnect bar (A) which lets you connect by typing in a host, username/password and port without creating a site profile in the Site Manager. This is great for one-offs or FTP sites that you’ll be connecting to infrequently, or if you’re connecting from someone else’s machine. Below that is the Status Window (B) which shows the FTP commands sent by FileZilla and the responses from the server. As a user, you don’t need to understand any of this. But if you’re having trouble connecting, being able to copy and paste this information and send it to the site administrator will vastly expedite a resolution to your problem. Plus, it’s a good place to look for obvious mistakes, like invalid usernames and passwords. Below that is your Local Site explorer (C), which shows the contents of your computer, and the Remote Site explorer (D), which shows the remote file structure and contents. Lastly, you have your File Transfer status window (E),which shows you the status of your queued, in progress, successful and failed file transfers. The Remote and Local site explorers also have right-click contextual menus that let you upload/download files, queue files, open/edit/delete/rename files, refresh and create directories.
Tabbed Connections
When you attempt to connect while already connected to an FTP site, FileZilla will give you two options: close the current connection and open the next one in the same window, or stay connected and open the new connection in its own tab. If you choose the latter, then you can switch between FTP sites just like you’d switch between HTTP sites in your web browser. Very groovy especially if your like me and transfer files between multiple websites at the same time over FTP.
Transferring Files in FileZilla
There’s no GUI trend from the last couple of years that I love more than drag and drop uploads/downloads. And that’s the easiest way to download and upload files in FileZilla. Instead of navigating to the necessary folder within FileZilla’s site explorer, you can simply drag files to and from your desktop or Windows Explorer. I love it.
You can drag it into either pane in the Remote Site explorer, including folders that you don’t have open currently. Or, you can drag it to the queue to upload it later or in a batch. Downloading files via drag and drop works the same way. You can drag and drop individual files or entire folders to your desktop or a folder in Windows Explorer.
Alternately, you can upload/download files by Right-clicking them from within FileZilla and choosing upload or download in the contextual menu (shown above). Double-clicking also transfers a file.
FileZilla Site Manager
The Site Manager lets you organize the sites that you frequently connect to. Memorize the shortcut key now (CTRL-S), because you’ll likely be opening the Site Manager each time you launch FileZilla. For basic users, all you have to enter is the host and your username and password.
You can organize your sites into folders and add bookmarks for each website. For example, I host about five different websites on the same server. I can use bookmarks to jump to the local folder and remote folder where I keep that site’s files to save myself a few steps once I’m connected. Synchronized browsing keeps your remote and local folder locations synced, as long as the folder structure is the same (e.g. when you navigate to c:\site\images on your local machine, FileZilla will go ahead and navigate to www/site/images).
There are additional tabs for advanced users and FTP settings as well. For novice users, you can leave all of these fields blank or at their default settings.
Exporting/Importing Site Manager Entries
One last handy thing about the Site Manager: You can export saved Site Settings and then email them to other FileZilla users or save them on a thumb-drive and use them when setting up a new workstation or computer. Right-click a Site or Bookmark and Click Export…
This saves the site or folder as an .XML file. Send this to another user and have them Click Import and browse to the XML file you sent them.
FileZilla will then import the Site Manager entries included in the file. This is a great way to help others get started with FileZilla, especially if they aren’t particularly tech-savvy.
Network Configuration Wizard and Advanced Settings
This is all you need to know about FileZilla to find it useful. But there are a few other features I’d like to highlight before wrapping up this screenshot tour. First is another user-friendly feature: the Network Configuration Wizard… which you’ll find under the Edit menu.
Most FTP clients err with the assumption that you know the difference between passive and active file transfer modes and what an external IP address is and which ports to use. FileZilla attempts to clear up this confusion with the Network Configuration Wizard, which walks you through all the most important settings, explaining to you what each one means. Very handy as a first step when troubleshooting FTP connections.
For those who don’t need hand-holding, the Edit > Settings menu has enough advanced configurations and settings to satisfy any power user. One of the first things I do for instance is Click Edit > Settings > Transfers and adjust the number of concurrent transfers to 10. This helps speed things up when transferring thousands of files between my web hosts.
Remote File Search
Another feature that I really like is the Remote File Search, which you can access by Clicking Server > Search Remote Files…
You can then enter one or more search conditions Click Search.
FileZilla will then go through all the directories and sub-directories looking for hits, which it displays in the Results pane below. It takes as long as it will take for the client to open every single folder and retrieve the contents, but it’s still faster than looking for files manually. Fortunately, the results are displayed in real-time, so you can cancel the search once you find what you’re looking for.
Conclusion
FileZilla is a great FTP client, and probably the best FTP client you can get for free. I’ve been using it for over a year now, and when I first got it, I didn’t even realize it was open source, since it was so clean and slick. For basic FTPing, it’s easy enough for anyone to use. And if you do run into issues or want to do something more advanced, you can always check out the FileZilla wiki or forum, both of which are fairly active and current. That, I think, is one of it’s greatest strengths. You can find plenty of cheap or free FTP clients elsewhere, but if you have a question or issue, it can be difficult to get answers if there’s no tech support department other than the single-handed developer. But with FileZilla, it’s likely that there’s already an answer to your question somewhere out there. Give it a try, and drop your comments below. Do you have a groovy tip or favorite piece of software? Drop us an email and tell us about it at tips@groovypost.com! Comment Name * Email *
Δ Save my name and email and send me emails as new comments are made to this post.