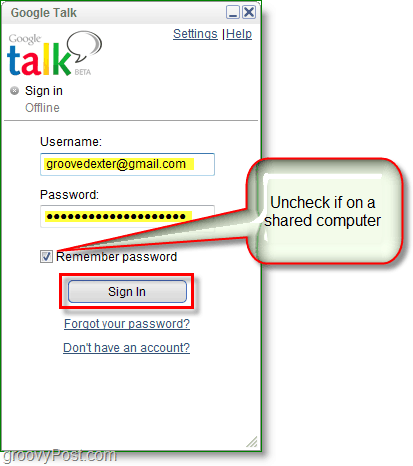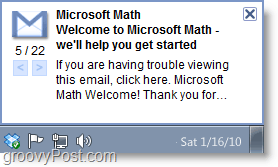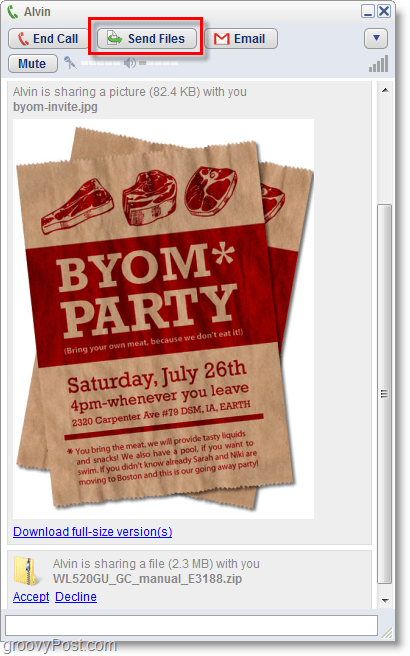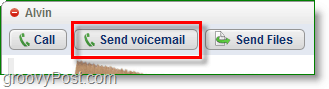A few months back we reviewed Gmail Notifier which is a nice companion for Gmail. Recently however I’ve been using Google’s PC only app – Google Talk which does a lot of the same things as Gmail Notifier only a whole lot more including Chat/IM, File Transfers, Gmail Notification, Voice Chat etc. Let’s take a look at this Free (of course) app from Google. How To Install And Setup Google Talk
Download Google Talk from the http://www.google.com/talk website.
Once the download finishes, Run the installer and Click through the installation. It’s very simple.
Google Talk should automatically open up. Type in your Google (same as Gmail) account credentials and Click Sign in. Remember: Uncheck the Remember Password box if you are on a shared computer, otherwise your household can gain access to your Gmail and Google Talk.
The first thing I like to do after installing Google Talk is to change the Chat Theme to one that is easier to manage. Click Settings and then go into the Appearance menu and Select Bubble Picture from the drop-down menu.
That was easy, now Google Talk is installed and ready to go. Let’s take a tour of some of it’s features. Email Notifications You’ll probably notice right away after installing Google Talk that notifications will start popping up above your system tray. Similar to Gmail Notifier, Google Talk will alert you whenever you receive a new Gmail email message. Since this is your first time running Google Talk it will pop-up with all of your Unread messages. Don’t worry, it only notifies you about an email message once so this won’t get annoying.
Voice Calls And Chat Google Talk lets you make live voice calls with other people on Google Talk. The call quality is nice, and you can even install the video plug-in and do video calls using a webcam. I’m confident that once Google Voice comes out of Beta we’ll see some nice integration here.
Google works as an instant messenger client like Live Messenger or Yahoo, but you’ve probably already figured that out. The nice thing about Google Talk is that if you want to say something without a worry of your friend’s client recording your conversation, you can choose to Go off the record. While you are on the record neither your Google Talk nor your friends will record anything that you are typing back and forth. A groovy privacy feature indeed.
File and Picture Sharing You can share instantly between you and your contacts on Google Voice. Pictures will send through automatically, but other files will require you to Click Accept so you can control what comes your way. This is nothing new, but it is a convenient feature to have included.
Leave Voicemails In Your Friends Email If you don’t have time to chat or call, you can always just leave a voicemail for your friend to listen to later. Click the Send voicemail button, wait for it to connect and beep, then record your message. When you are finished Press End Call.
Your voicemail will show up in your friends email inbox with the title Voicemail from (you) and they can easily play it right then and there. Just be careful what you say, because there is an option to download it as an MP3!
Custom Status And Inbox Notifications We’ve seen this before in other messenger clients, but if you are logged in to Google Talk and don’t have time to chat, you can set your status to busy and apply a custom message. The Google Talk window will also display the number of unread emails in your inbox and the number of un-listened to voicemails.
Google Talk creates a system tray that you can enable if you don’t like, but it’s handy if you want to let just let the program run in the background but still quickly be able to check your Gmail.
That covers Google Talk, have a groovy time chatting it up! The DataRat Comment Name * Email *
Δ Save my name and email and send me emails as new comments are made to this post.