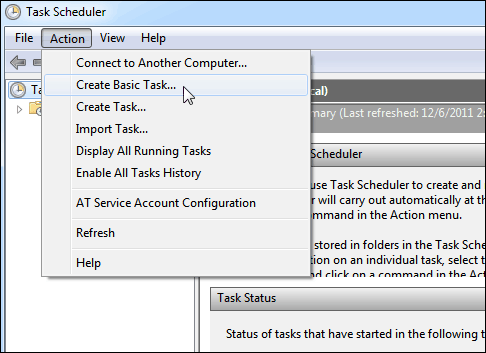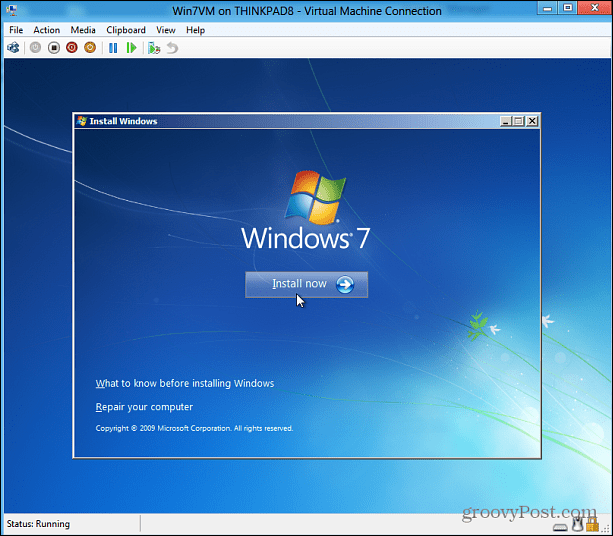There’s a lot of tools available under the hood in Windows 7 and even newer utilities can be found in Windows 8 like Hyper-V (covered below), Storage Spaces, taskbar features in Windows 8.1 update 1, File Copy, and more. Here’s a look at some Windows utilities that are often overlooked.
Create a Power Efficiency Report
Think your laptop’s battery is running out of juice faster than it should? Windows allows you to run a power efficiency report so you know what is hogging the power, and it provides suggestions to optimize your laptop’s power performance.
Open the Command Prompt as Administrator and run: powercfg –energy and wait while Windows analyzes your system. Then run: energy-report.html to get an easy to read report. For more, read our article on how to run a Windows power efficiency report – this works the same for both Windows 7 and 8.
Use BitLocker to Encrypt Your Hard Drive
Note that when you encrypt your local hard drive or SSD, it can slow down performance.
Read our article on how to use BitLocker to enable full disk encryption. If you have a portable flash drive you want to encrypt, you can use BitLocker for that too.
Problem Steps Recorder (PSR)
This handy troubleshooting tool was originally introduced in Windows 7 and is available in Windows 8.1 as well. If you’re having problems on your computer with a program, error message, or need help with anything on your screen, PSR is a simple tool that can help you and your IT support. It will create an HTML sideshow of your actions so that your computer support person will see exactly what you’re doing.
Use PSR in Windows 7Use PSR in Windows 8
Use Task Scheduler to Automate Anything
Task Scheduler in Windows allows you to automate virtually anything on your computer. You can set schedules for running Windows tools like Disk Cleanup or set it to run your favorite antivirus or clean up utility like CCleaner.
You can set it to run tedious maintenance tasks, and also have some fun with it, check out the list below for just a few suggestions on what you can do with Task Scheduler.
Make Disk Cleanup Run AutomaticallyTurn Your PC into the Ultimate Alarm Clock, Wake up to Movies or MusicMake Ninite Automatically Update ProgramsTrigger an Event When Internet Connection DropsSchedule Regular Scans with Windows DefenderCancel Scheduled Tasks You Have Created
Use Hyper-V for Virtual Machines on Windows 8.x
This is a new feature in the pro version of Windows 8 that was originally included in Server 2008. It’s more of a power user tool than anything. If you want to create VMs to run Linux or older versions of Windows, I would just use VirtualBox. However, if you want to really geek out and setup virtual machines on your Windows 8.1 box, you can.
The first thing you’ll need to do is check to see if your computer can run Hyper-V. If it can, the next thing you’ll want to look at is how to enable the Hyper-V feature. If everything is good to go, check out our article on how to create a virtual machine using Hyper-V.
How about you? Do you have a favorite built-in Windows utility that never gets any love? Leave a comment below and tell us about it! The following link explains it pretty nicely: http://www.tomshardware.com/news/GodMode-Windows-7-How-to,9345.html Comment Name * Email *
Δ Save my name and email and send me emails as new comments are made to this post.