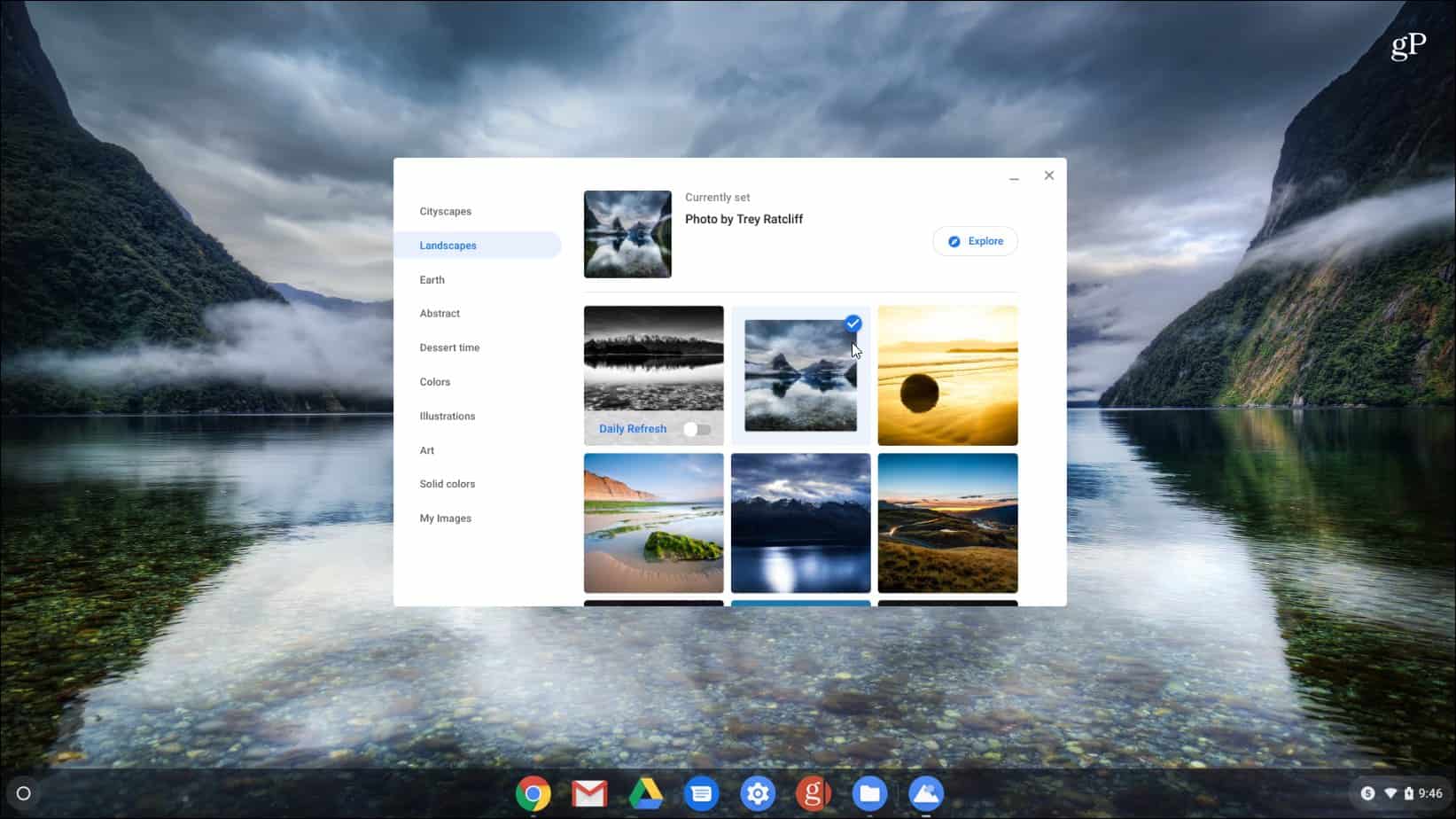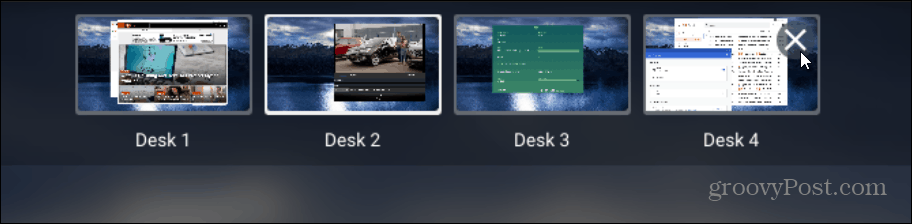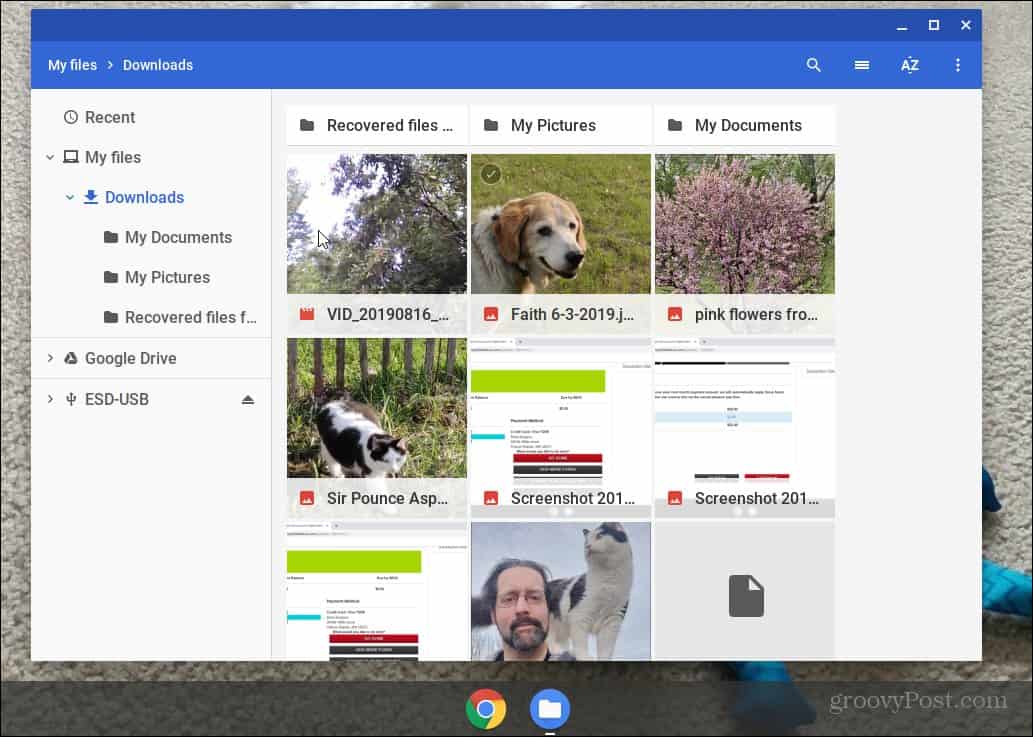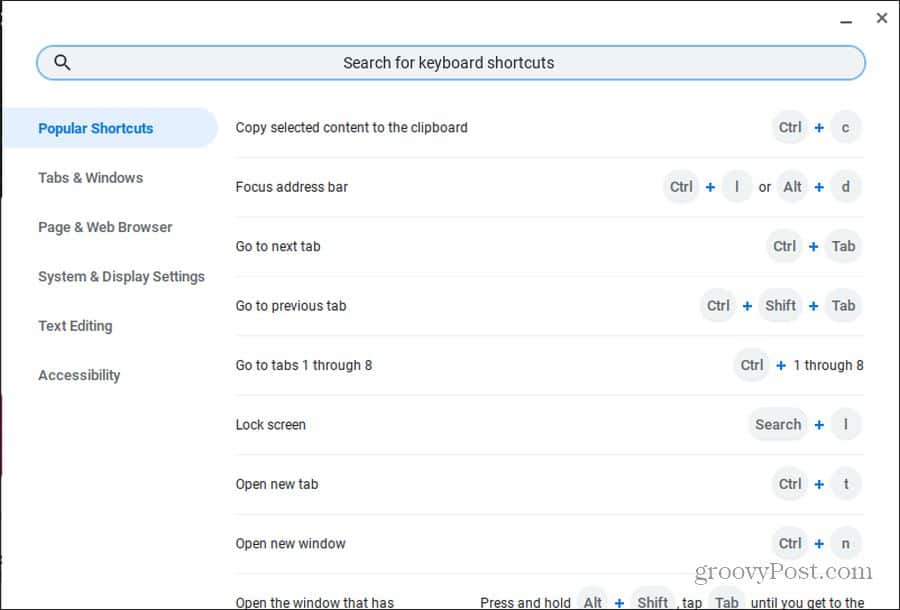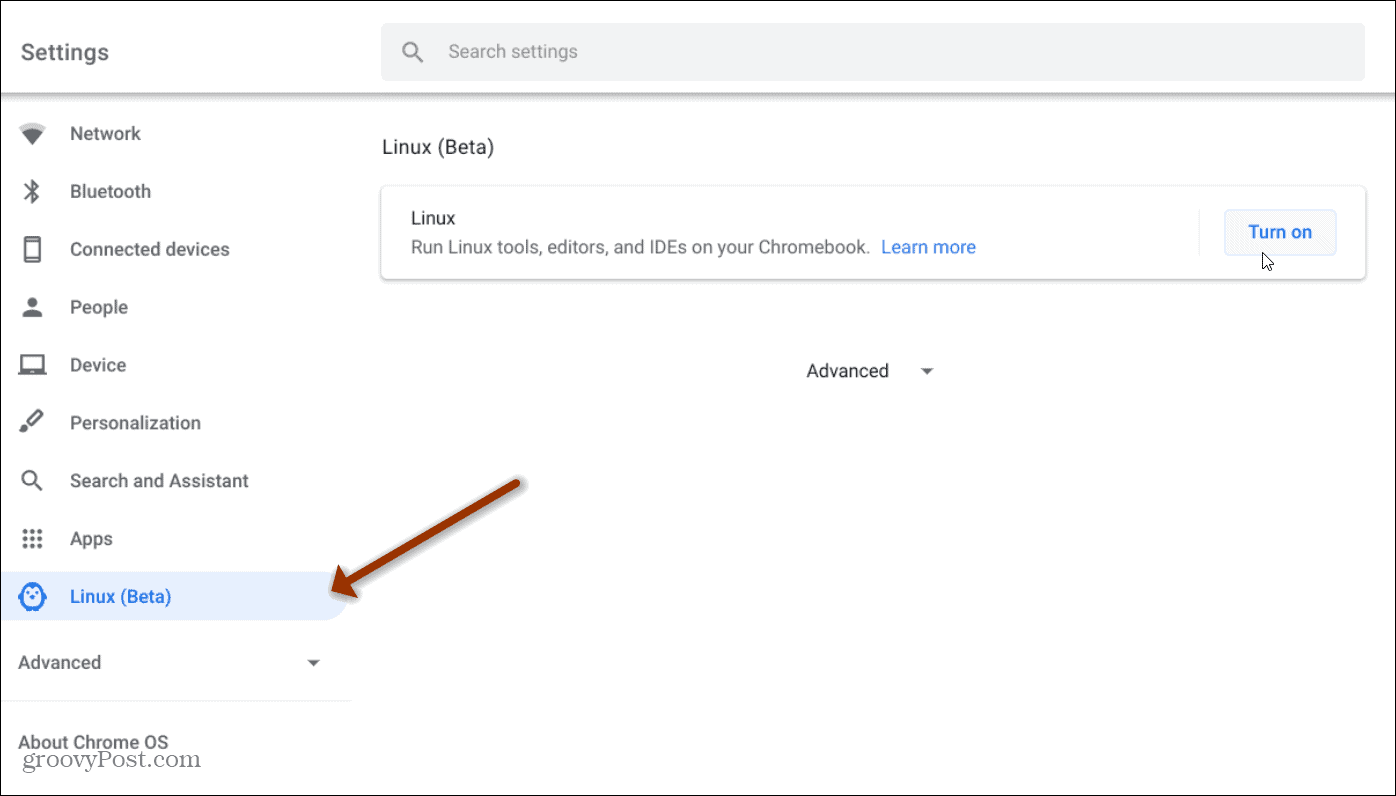Run Android Apps on Chromebook
One of the advantages of getting a new Chromebook is it allows the ability to choose from and run millions of apps from the Google Play Store. But not all Chromebooks can run Android apps, and, in some cases, you might need to enable the ability first. Most modern Chromebooks (2017 or newer) will run Android apps from the Play Store out of the box, though.
For more, read our article on how to run Android apps on Chromebook.
Change Chromebook Wallpaper
You might not like the default wallpaper that comes with your Chromebook. Maybe you want to change it to something different or use your own pictures. Changing it is straightforward. Just right-click anywhere on the desktop and choose “Set Wallpaper” from the menu. Then choose from default images or go into your own and pick one out.
For step-by-step instructions check out our article on how to change the Wallpaper on Chromebook.
Virtual Desktops
You can get a lot done on a Chromebook. And in an effort to help you out with tasks, Google implemented a Virtual Desks feature with Chrome OS 76. The feature is similar to a virtual desktop on other operating sy8stems. It lets you have up to four different desktop sessions with different apps running. To create a new virtual desktop hit the “New Desk” button at the upper right corner of the screen. Then to switch between them hit the F5 key to show all open windows.
For detailed step-by-step instructions check out our article on how to use virtual desktops on Chromebook.
Take a Photo
Google has been improving its Camera app for Chrome OS. If you need to take a video or photo using your Chromebook using the built-in Camera app you can. Simply launch the Camera app and toggle between taking a photo or video and press the Record button.
For more details on where you can find your pics and videos after taking them, read our article on how to take a photo or video with the Camera app on Chromebook.
Keyboard Shortcuts
Just like with other computers you can use keyboard shortcuts to navigate your way through your Chromebook. And since most users are mobile and without a mouse, keyboard shortcuts can save you time and trackpad or touchscreen swipes.
Make sure to read our ultimate guide to keyboard shortcuts for Chromebook.
Run Linux Apps
In addition to running Android apps from Google Play, you can run Linux apps, too. To do that you just need to go into Chromebook Settings and turn on the “Linux Beta” in the left panel under the Linux (Beta) heading.
For more details check out our article on how to run Linux apps on Chromebook.
![]()